Web Stationの更新~DiskStation DS218j
【WordPressのインストール2~DiskStation DS218j】で基本設定の終わったWordPressを、【SynologyのDDNS設定~DiskStation DS218j】で取得したホスト名"wwq.myDS.me"でアクセスできるように「Web Station」の設定を行います。
また【SSL証明書の更新~DiskStation DS218j】で新しいホスト名"wwq.mydns.jp"がSSLで利用できるようになりましたので、[Web Station]で公開設定を行います。
DSMにログインし、[メインメニュー]を開きます。
[メインメニュー]から[Web Station]を開きます。案内のダイアログが出たらで[OK]をクリックして閉じます。
[仮想ホスト]を選択します。 [作成]をクリックします。【MyDNSでDDNSを利用する】で取得し、【SSL証明書の更新~DiskStation DS218j】でSSL証明書の利用登録が済んだホスト名"wwq.mydns.jp"を「ホスト名」に入力し、「ドキュメントルート」の[検索する]をクリックします。
先に【Web Stationの設定~DiskStation DS218j】で設定したものと同じパス"wordpress"を選んで[選択]をクリックします。
HTTPバックエンドサーバーに「Apache HTTP Server 2.2」を、PHPに「Default Profile (PHP5.6)」を選択して[OK]をクリックします。
仮想ホストの設定が作成されました。
この段階では、"https://wwq.myDS.me?/"及び"https://wwq.mydns.jp/"のどちらでも閲覧可能です。
次にWordPressの管理画面にログインして、[設定]→[一般]を開きます。
サイトアドレスのURLを"https://www.mydns.jp"に修正します。
ここで、【LAN内から自宅公開Webサーバーにアクセスする方法】で、LAN内から"www.mydns.jp"→"192.168.100.201″に名前解決されるよう設定しておきます。
NOMI宅ではルーター"YAMAHA NVR500″の"ip host"コマンドを使ってLAN内名前解決を追加しました。
引き続き【Search RegexプラグインでURL変更→内部リンクを修正~WordPress】を行います。



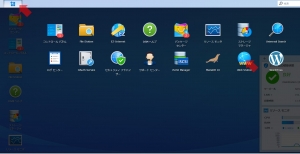
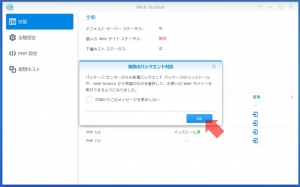
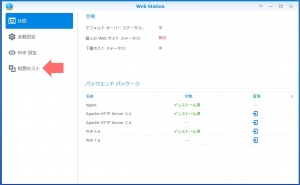
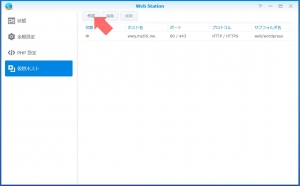
![[仮想ホスト]でホスト名を設定|DSM](https://wwq.mydns.jp/wp-content/uploads/2018/09/2018091633-300x187.jpg)

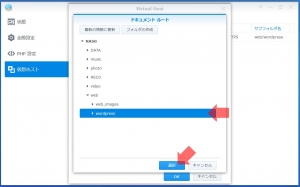

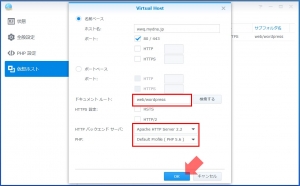
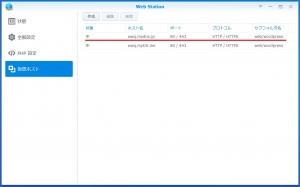
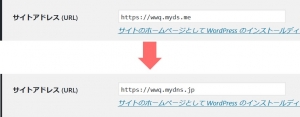

















ディスカッション
コメント一覧
まだ、コメントがありません