Audio Stationを使う~DiskStation DS218j
NOMIはサブスクリプション契約が嫌いです。
サブスクリプション方式
サブスクリプション方式はビジネスモデルの1つ。利用者はモノを買い取るのではなく、モノの利用権を借りて利用した期間に応じて料金を支払う方式。コンピュータのソフトウェアの利用形態として採用されることも多い。
英語の「サブスクリプション」(英語: subscription)には雑誌の「予約購読」「年間購読」の意味がある[1]。そこから転じて「有限期間の使用許可」の意味となった[1]。
従来のソフトウェアはCD-ROMといった記録媒体によって販売され、購入したエンドユーザーは、ソフトウェアのバージョンアップやサポートに追加料金を支払うこともあるが、永続的に使用することができる「買い取り形式」「買い切り方式」が多かった[2]。
サブスクリプション方式は、月ごとや年ごとといった期間で契約し、利用料金を支払うことになるが、期間内のバージョンアップには追加料金が不要となる[2]。エンドユーザーからすると、ソフトウェアを使用するための全ての費用がランニングコストに含まれており、イニシャルコストが不要な料金形態であるとも言える[1]。
出典:ウィキペディア
NOMI宅ではビデオ、音楽CD、ソフトは買い取りが原則。「月々○○円で聞き放題」とか、そういうのがサブスクリプション契約です。こやつらは家計の中で「固定費」として居座る悪いやつらです。
更にサブスクリプションは「必要なものを必要なだけ買う」という節約家計の基本をぶち壊します。「せっかく払っているのだから元をとらなければ...」という貧乏くさい行動を誘発して結果的に支出を増やしてしまうのが関の山、だと思っています。
というわけですから、NOMIにはiTunesもAmazon PrimeもGoogle Play Musicも契約がありません。ほしい音楽はCDをHMVとかで買ってきます。
しかし今の時代、CDを聞くのにいちいちCDプレーヤーなど使っていられませんから、当然のごとくパソコンにデータで取り込んで端末で聴きます。
音楽データはコピーしても個人で楽しむのであれば合法です。→一般社団法人 日本レコード協会
しかし今の時代、CDのデータを端末に取り込むのにいちいちケーブルの抜き差しなどしたくありません。iTunesがうらやましいなあ、と思うこともしばしばです。
というわけで「Audio Station」を使い、CDの音楽データをSynology DiskStation DS218jに持たせておき、自宅NASからネット経由で簡単に音楽を聴けるようにしてみたいと思います。
DSMにログインして、[パッケージセンター]を開きます。
「Audio Station」の「インストール」をクリックします。
[メインメニュー]を開いて[Audio Station]をクリックすると、設定画面が開きました。
おっと、肝心の音楽データをNASにコピーするのを忘れてました。
音楽CDからWindows Media Playerを使ってごくごく普通に取り込んだデータを、あまり深く考えずにフォルダごと"music"フォルダにコピーします。フォーマットはmp3です。
DSMの「Audio Station」に戻ります。
「すべての音楽」。間が詰まってちょっと見にくいかも。
「フォルダ別」。入れたまんまですね。
「アルバム別」。ちゃんとアルバム名も出てます。
「アーティスト別」。別フォルダになっていてもきちんとまとまっています。
「Audio Station」は再生アプリにもなっていますので、ブラウザが利用できる端末であればDSMからそのまま再生できます。
Android、iOSからネットワーク経由で音楽を再生するには、「Audio Station」へアクセスするアプリ"DS Audio"がSynologyから無料で提供されていますのでそれを使うと便利です。
一応Windows Phone用もありますが、SynologyさんはもうWindows Phone用のDS Audioアプリを開発する気はなさそうです(DS audio (Windows Phone) | Synology Inc.)。というかそもそもあんまり真剣にWindows用のアプリを作るつもりはなかったようです。仕様がしょぼいです(DS Audioの仕様一覧)。まあ、結果は正解です。Windows Phoneは終幕ですね(Windows 10 Mobile のサポート終了: よくあるご質問 – Windows Help)。なんだかなぁ...。
Androidで「Audio Station」へアクセスするには、Google Playからアプリを入れます。
“DS Audio"を探して[インストール]をタップします。
インストールが終わったらアプリを起動します。
接続設定が開きます。
「アドレスまたはQuickConnect ID」のところは、例えばNOMI宅の場合、DS218jのIPアドレス、ホスト名、およびQuickConnect IDが使えます。それぞれに一長一短があります。
■IPアドレスで接続するメリットとデメリット
DS218jのIPアドレスです。NOMI宅ではIPアドレスを固定していますので、"192.168.100.201″でOKです。
IPアドレス非固定でDS218jを稼働させている場合は、IPアドレスが変化する場合があるので注意が必要です。
また、自宅外からそのまま接続することはできませんが、VPNで自宅ルーターまたはDS218jのVPN Serverに接続できる場合は、VPN接続後であればIPアドレスで"Audio Station"に接続可能です。
■ホスト名で接続するメリットとデメリット
LAN内でのアクセスに限れば、何らかの方法でホスト名からIPアドレスへの正引きができている場合にのみ利用可能です。
自宅外からの接続については、VPN接続をすれば良さそうに思えますが、ホスト名はVPN接続で既にグローバルIPアドレスへの正引きに使われているので、DS218jのローカルIPアドレスを指し示すことができず、NGとなります。
また、残念ながらDS218jのサーバー名はWindowsNetBIOS名(NOMI宅の場合は"nas0″)ですから、"Audio Station"へのアクセスには利用できません。
というわけでこの方法はNGです。
■QuickConnect IDで接続するメリットとデメリット
Synology様推奨の方法です。LAN内か自宅外か意識することなく接続できます。DS281jのIPアドレスが非固定でも大丈夫ですし、VPN接続も不要です。
欠点は、QuickConnect IDの登録が必要であることと、LAN内からアクセスする場合でも一旦Synologyの認証サーバーにアクセスする必要があるので、LAN内からの接続でも数秒程度待たされること、インターネットへの接続が必須であることです。
以上の理由から、QuickConnect IDを登録済みならQuickConnect IDでの接続がベスト。QuickConnect IDを登録していない(かつ登録したくない)場合は、DS218jのIPアドレスを固定して、VPN接続環境を構築し、DS218jのIPアドレスを登録します。
そうしないと自宅外からは"Audio Station"へはアクセスできないことになります。
自宅内でしかAudio Stationを利用しない、というのであればどれでも構いませんが。
「アカウント」と「パスワード」は"Audio Station"へアクセス許可されているDSMのアカウントを設定します。
アカウントのリストは"Audio Station"の[設定]から確認します。
管理者アカウントは常にアクセスが有効のようですね。無効への変更は不可です。
アカウントを追加するにはDSMの「コントロールパネル」→[ユーザー]を開いて、DSMのアカウントを追加するときに、"Audio Station"アプリケーションへのアクセスを許可し、"Audio Station"の[設定]から個別に許可を与えればOKです。
NOMI宅ではQuickConnect IDを登録してあるのでIDをそのまま入れます。IDがわからなくなったときは、DSMの「コントロールパネル」→[QuickConnect]で表示することができます。
それから"Audio Station"へのアクセスが有効なDSMアカウントのユーザー名とパスワードを入力します。
「HTTPS」は利用可能なら利用したほうが良いです。NOMI宅のDS218jではDDNS接続でSSL証明書を取得し、SSLで接続できるようになっていますからチェックを入れます。
「この情報を記憶する」にチェックを入れておくとパスワードを端末に記憶させておくことができるので手間がありません。
入力が終わったら[ログイン]をタップします。
接続できました。"DS Audio"のトップ画面はピン止めしたお気に入りの表示画面になっているので、最初は何も表示されません。左上のメニューを開いて曲を探します。
お気に入りの曲やアルバム、アーティストが表示されたら右上の設定ボタンをタップし、
[固定]をタップするとピン止めされ、ホーム画面に表示されるようになります。
iPhoneやiPadなどのiOSの場合はApp Storeからアプリを入れます。
が、設定の要領はAndroidとほぼ同じなので割愛します。
QuickConnect IDでの接続はタイムアウトが短めのようで、一度でうまくつながらないことがありますが、やり直せば二回目にはほぼ繋がりますので大きな不都合というわけではありません。
よくできたシステムですね。お金をかけずに楽しい音楽ライフを送れそうです。
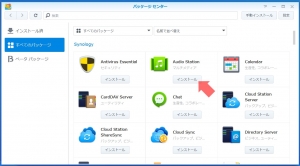
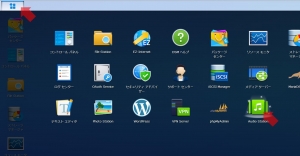
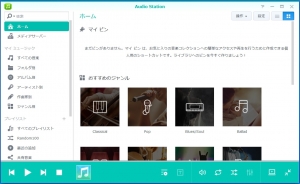
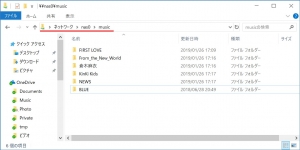
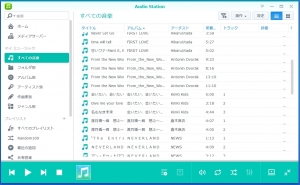
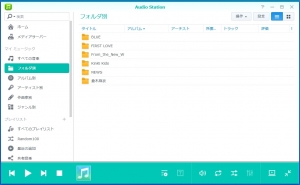
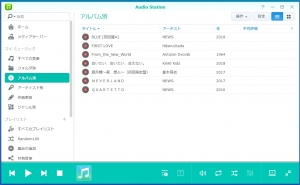
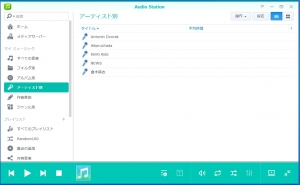
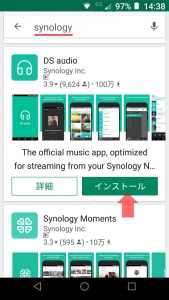

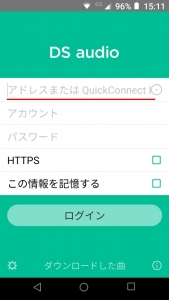






![Audio Station[設定]|Audio Stationを使う](https://wwq.mydns.jp/wp-content/uploads/2019/01/2019012748-300x184.jpg)
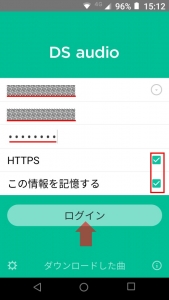


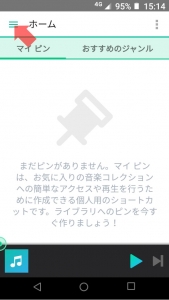
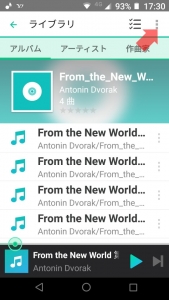
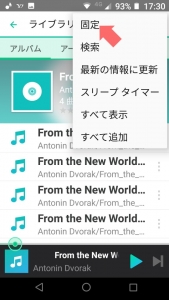
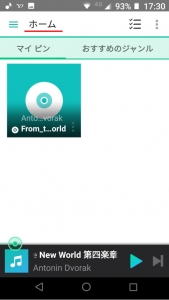
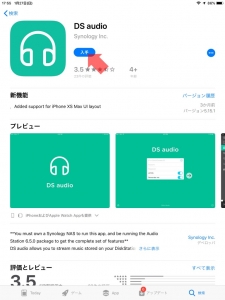















ディスカッション
コメント一覧
まだ、コメントがありません