WordPressのインストール2~DiskStation DS218j
【WordPressのインストール1~DiskStation DS218j】の続きです。
「メインメニュー」を開きます。
[WordPress]をクリックするとWordPressのセットアップが始まります。 [日本語]を選んで[続ける]をクリックします。【WordPressのインストール1~DiskStation DS218j】のステップでデータベースへの接続は終わっていますので、いきなり管理アカウントの作成になります。
管理者の「ユーザー名」、「パスワード」、「メールアドレス」を入力します。
DS218jにはまだメールサーバーがありませんので、管理者宛ての招待メールは届きません。ということは、パスワードを忘れてしまうとパスワード再設定のメールを受け取ることができなくなり、ログイン不可になります。怖い。
入力が終わったら[WordPressをインストール]をクリックします。
[ログイン]をクリックします。先に設定したユーザー名とパスワードを入力して[ログイン]をクリックします。
WordPressの管理画面にログインできました。
しかしまだURLはローカルアドレス"192.168.100.201″のままです。
ここは【WebStationの設定~DiskStation DS218j】で調整していきます。

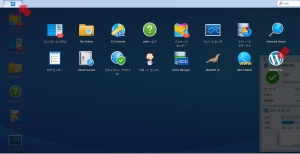
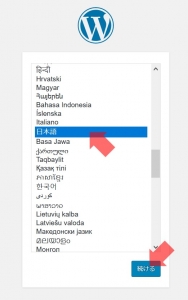
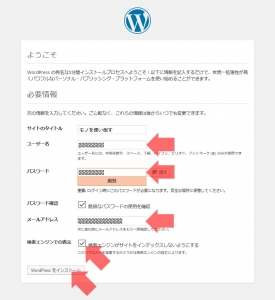
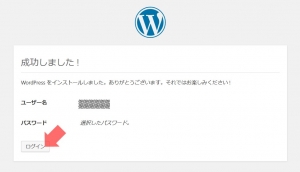
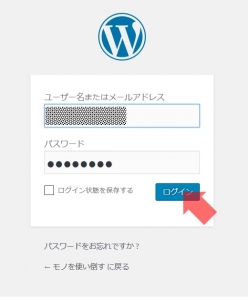
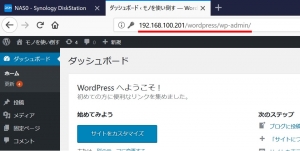















ディスカッション
コメント一覧
まだ、コメントがありません