DSM mobileを使う~DiskStation DS218j
Synology DiskStation DS218jを使っていてつくづく思うのは、ほとんどトラブルらしいトラブルがなく、定期的な調整やチェックが必要ないというところでしょうか。
引き合いに出すのはどうかと思いますが、Microsoft Windowsのように、アップデート後に動作がおかしくなってしまったり、設定が勝手に変更されて右往左往したり、ということはいまのところありません。
とはいうものの、DS218jはコンピュータですから、いつ何時メンテナンスが必要になるかはわかりません。
NOMIは会社員ですから昼間は当然ウチにはいません。会社にいます。会社では普段パソコンの前にいますから、必要ならVPNを使うなり、QuickConnectを使うなりして自宅のDS218jのDSMにログインできます。パソコンでDSMにログインすればDS218jのすべてのコントロールが可能なので安心です。
しかしNOMIは会社員です。出張もしばしばあります。出先では必ずパソコンが使える保証はありません。
そういうときはスマートフォンからブラウザでQuickConnectを使ってDSMにログインすれば、かなりのところまでDS218jがコントロール可能ですので紹介したいと思います。
NOMIのスマートフォンはAndroid、
なので、Chromeからアクセスします。接続先はLANからであれば、
のとおり、パソコンからの接続先と同じく"https://[ホスト名]:5001″で良いのですが、外出先から接続するにはVPNの併用しなければならないため、QuickConnect"を利用したほうが簡単ですので、
で発行されている"http://quickconnect.to/[QuickCoonect ID]"で接続します。
SynologyのサーバーでURLのリダイレクト後に自宅DS218jと接続する、というややこしい手順で接続するので、接続完了まで少し時間がかかります。
認証画面になったらログインするIDとパスワードを入力して[サインイン]をタップします。
トップ画面です。パソコンからアクセスする場合と同じURLでアクセスしていますが、スマートフォンでアクセスすると、パソコン用のDSM画面ではなく、自動的にDSM mobileのトップ画面が表示されます。
以下、各項目を見てゆきます。[ユーザーとグループ]をタップします。
ユーザーリストが表示されます。下メニューからグループリストに切り替えることもできます。ここから新しいユーザーやグループを追加することもできます。
特定のユーザーやグループをタップすると、ユーザー名やパスワード、メールアドレスの他、ユーザーグループや共有フォルダ、アプリに関する権限などを確認、変更することができます。権限があればユーザーやグループを削除することもできます。
トップ画面に戻って[共有フォルダ]をタップします。
共有フォルダのリストが表示されます。ここで新しい共有フォルダを作成することもできます。
既存の共有フォルダをタップすると、権限の編集などを行うことができます。共有フォルダの削除はここから行うことができます。
この[共有フォルダ]でできるのは共有フォルダの設定操作だけです。"File Station"のようなファイルやフォルダを操作する機能はありません。
スマホからファイルやフォルダを操作するには、"DS file"アプリを使えばOKです。
こういう風に役割分担してくれているほうが、ごちゃごちゃしなくて良いですね。
トップ画面にもどって[サービス]をタップします。
各種サービスの稼働と停止を切替えることができます。
トップ画面にもどって[ストレージマネージャ]をタップします。
ストレージ、ボリューム、ハードディスクなどの状況を確認することができます。作成、変更、修正はできないようです。
トップ画面にもどって[リソースモニタ]をタップします。
下のメニューから[性能]をタップすると、CPU、メモリ、ネットワークの状況をグラフで見ることができます。
同じく下のメニューから[プロセス]と[接続中のユーザー]をタップして状況を確認することができます。
トップ画面に戻って[システム情報]をタップします。
下のメニューから[システム情報]と[ネットワーク]を確認することができます。
トップ画面に戻って[ファームウェア]をタップします。
現在のDSMのバージョンとアップデートの状況が表示されます。[DSM アップグレード]をタップすると、アップデート通知のチェックレベルを変更することができます。
トップ画面に戻って[IP ブロック]をタップします。
ログイン元としてブロックされているIPアドレスのリストが表示されます。必要ならここで手動で解除ができます。
また自動ブロックの設定の変更の他、IPアドレスのブラックリスト、ホワイトリストの作成もここから行うことができます。
トップ画面に戻って[パッケージセンター]をタップします。
インストール済みDSMパッケージの停止、実行の切り替えと、アップデートを行うことができます。新規のインストールはできないようです。
トップ画面に戻って[ログ]をタップします。
ログを確認することができます。
DSM mobileから確認や変更をできるのは以上ですがトップ画面を下にスクロールすると、
SynologyがDSM用に提供しているアプリのリストがあります。タップすると、インストール済みのアプリは起動、未インストールのアプリは「Play ストア」が起動してインストールを促されます。
Andoroidではなく、iPhoneやiPadなどiOSデバイスの場合は、「App Store」が開くのだろうと思います。
ちなみにトップ画面の、
設定アイコンをタップすると、DS218jの再起動やシャットダウンなどを行うことができます。
また[サーバー検出]をタップすると、接続中のDS218jのLEDがオレンジに変わり、ビープ音が鳴り続けます。
SynologyのNASを複数台並べて運用しているような場合、これでDSM mobileで接続中の実機を特定しやすくなる、という訳ですね。NOMI宅にはDS218j一台しかないのでどうでもいい機能ですが、何台か並べて使っているような企業ユーザーなどにはありがたい機能でしょうね。
ここで[設定]をタップすると、
ログイン情報とドキュメントへのリンクが表示されます。ログアウトはここから行うようですね。
また[デスクトップモード]をタップすると、
パソコンで見るDSMの画面が表示されました。うーん、これをスマホで操作するのはちょっと無理ですね。
小さくてわかり難いですが画面中央下に[DSM mobile]というボタンがあって、これをタップすると"DSM Mobile"に戻ることができます。
“DSM mobile"はDSMに関する設定作業をほぼ網羅していて、使い勝手も良いですね。
これで安心して出張に行けます。



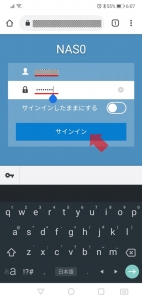
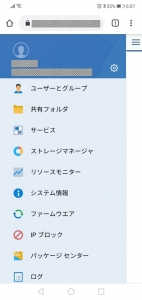
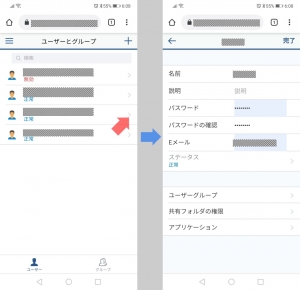
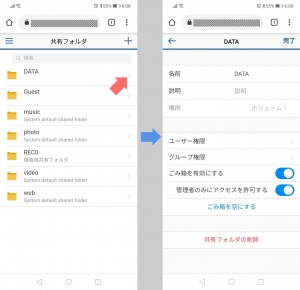

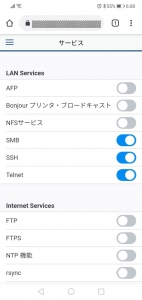
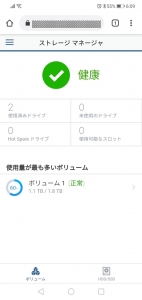
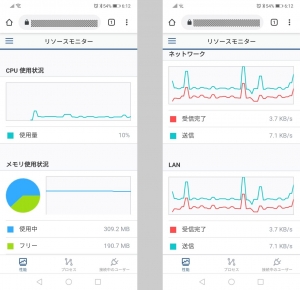
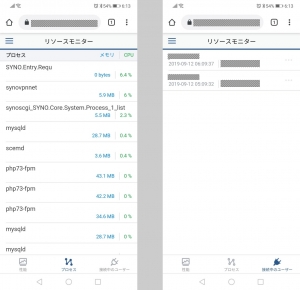
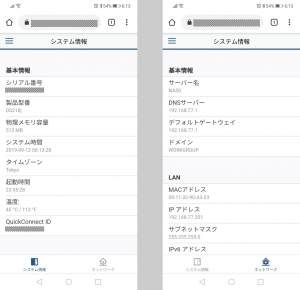
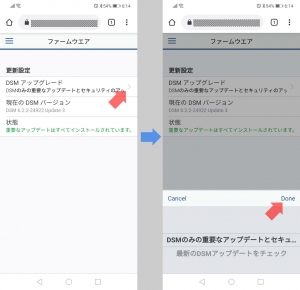
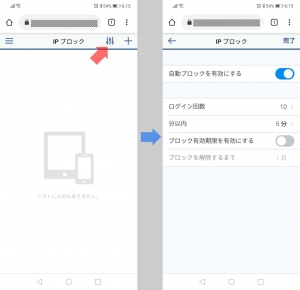

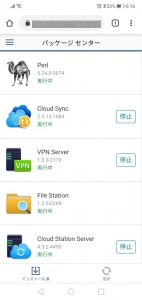
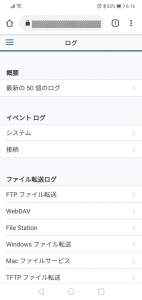
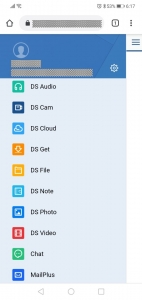
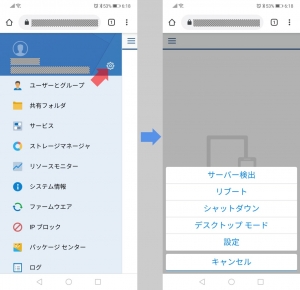
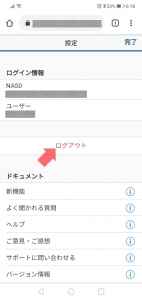
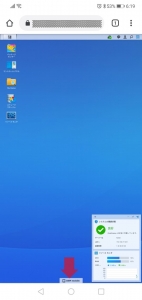














ディスカッション
コメント一覧
まだ、コメントがありません