FTPサーバーを使う~DiskStation DS218j
FTPといえば、まだCMSが一般的ではなかった時代には、ローカル(パソコン上)で作成したHTMLファイルやらCSSファイルやらを、Webサーバーのドキュメントルートにアップロードするのによく使いました。クライアントソフトは定番FFFTPでした。
WordPressのようなCMSがホームページ作りの主流になってからも、一番最初にWordPressそのものをサーバーにアップロードするにはやはりFTPが必要でした。
しかしプロバイダがCMSを構築してから提供してくれるのが普通の世の中になって、FTPの出番はめっきり少なくなりましたね。ファイルのアップロードはCMSの管理画面からGUI操作のHTTPで行えるようになっていますから。
とはいえ、CMSでは操作できない部分、例えばドキュメントルートの外にファイルを置きたい場合などは、やはりFTPが必要です。
というわけでSynology DiskStation DS218jでFTPを使えるようにします。DS218jではFTPサーバーを別途インストールするのではなく、NASとしての基本システムに組み込まれているので簡単です。
DSMにログインして[コントロールパネル]を開きます。
[ファイルサービス]を開き、「FTP」タブを開きます。利用するFTPクライアントの種類にもよりますが、NOMIはFFFTPを使いますので「FTP SSL/TSL暗号化サービスを有効にする(FTPS)」にチェックを入れて[適用]をクリックします。
DS218jはSFTPやアノニマス接続にも対応しており、転送速度制限を設けることもできるようです。いずれもこの設定画面から操作できます。
通常の使い方ならDSMの設定はたったこれだけです。
FFFTP側の設定です。
「ホスト名(アドレス)(N)」には、【IPアドレスの固定~DiskStation DS218j】でDS218jに設定したローカルIPアドレス"192.168.100.201″か、そのIPアドレスを返すホスト名"wwq.myDS.me"または"NAS0″を指定します。NOMIはローカル環境からしかアクセスしませんのでLAN内のホスト名"NAS0″を設定します。
「ユーザー名」「パスワード」はアクセスしたいNAS上のフォルダにアクセス権を持つユーザーのものを指定。「ローカルの初期フォルダ(L)」にはパソコンのデスクトップ、「ホストの初期フォルダ(R)」にはWebサーバーのディレクトリ"/web"を設定します。
設定が終わったら[OK]をクリックして保存し、接続します。
FFFTPが自動的に暗号化の状態を検出しますので[はい]をクリックします。
接続できました。簡単すぎて拍子抜けですね。自宅外からFTP接続するにはルーターにポートフォワーディングの設定を行う必要がありますが、必要になったときにやろうと思います。
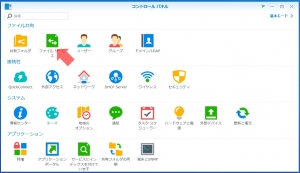
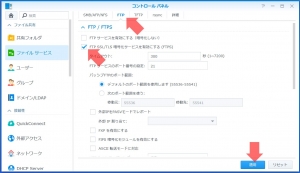
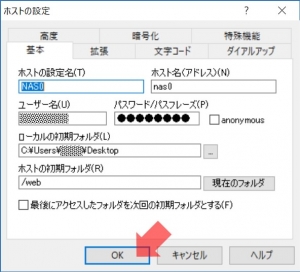

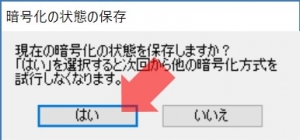
















ディスカッション
コメント一覧
まだ、コメントがありません