『超便利』NASのフォルダに簡単にアクセスさせる方法(2)~DiskStation DS218j
DSMの"File Station"の機能を使うと、Synology DiskStation DS218jの共有フォルダの中にある任意のフォルダやファイルを、簡単な操作で安全にダウンロードさせることができます。
そして"Cloud Station"を使うと、DS218jをパブリッククラウドのように使って、パソコンのデータをDS218jと常時同期できるようになります。
面白いことにこの二つの機能は連携していて、パソコン上で"Cloud Station Drive"で"Cloud Station Server"と同期しているフォルダは、DSM上で"File Station"で行える「共有リンク」の発行をパソコンから直接行うことができます。
パソコンで、
“Cloud Station Drive"で同期しているフォルダを開きます。
共有したいフォルダやファイルを適当に探します。
対象を右クリックして、[Synology Cloud Station Drive]→[共有リンクを作成]を開きます。
すると【『超便利』NASのフォルダに簡単にアクセスさせる方法(1)~DiskStation DS218j】と同じようなダイアログが表示されます。
そのまま[適用及びコピー]ボタンをクリックすると、共有リンクが有効になって、
共有リンクがクリップボードにコピーされますので、メールなりSNSなりにURLを張り付けて、ダウンロードしてほしい人に送ればOKです。
【『超便利』NASのフォルダに簡単にアクセスさせる方法(1)~DiskStation DS218j】ではDSMの"File Station"から自動的にメーラーを起動したり、QRコードを表示させたりできましたが、パソコンからはそういうことはできないようですね。
ここで「パスワードを有効化」にチェックを入れると、
ダウンロード時にパスワード入力を必須にしたり、「有効期間」ボタンをクリックすると、
ダウンロードの有効期間やダウンロード回数を制限したりすることもできます。
共有リンクをもらった側のダウンロード操作は【『超便利』NASのフォルダに簡単にアクセスさせる方法(1)~DiskStation DS218j】の場合と同じです。
また、作成した共有リンクの編集や削除は【『超便利』NASのフォルダに簡単にアクセスさせる方法(1)~DiskStation DS218j】と同じくDSMの"File Station"の[共有リンクマネージャ]から行います。
いちいちDSMにログインしなくて良いのは便利ですね。



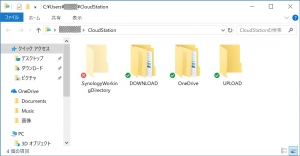
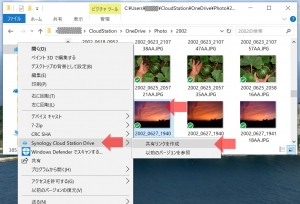
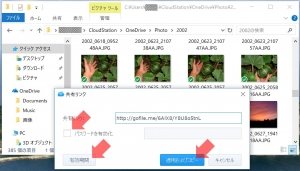
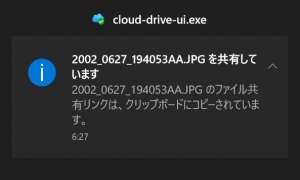
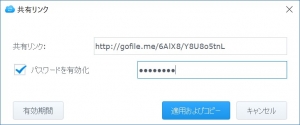
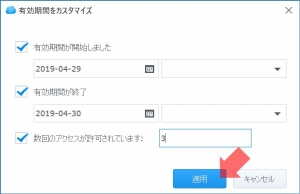
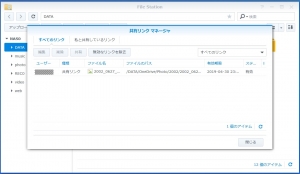














ディスカッション
コメント一覧
まだ、コメントがありません