Cloud Syncを使う(3)~DiskStation DS218j
NOMIは、
でSynology DiskStation DS218jとGoogle Driveを同期させ、
で同じくDS218jとOne Driveを同期させ、更に、
でDS218jとパソコンを同期させています。
なんでこんなややこしいことをしているかというと、
- ケチでサブスクリプション嫌いのNOMIは有料のオンラインストレージを契約したくない。
- 無料で使えるオンラインストレージは容量が少ないので、容量が足りなければ複数のオンラインストレージを併用しなければならない。
- オンラインストレージをPCのブラウザで操作するのは、遅いし面倒くさいので、Windowsのファイルシステムをそのまま使いたい。
- 複数のオンラインストレージをWindowsのファイルシステムで使うには、それぞれのオンラインストレージの同期アプリケーションをインストールしなければならず、管理が面倒くさいだけではなくパソコンの動作が重くなる。
ので、
- DSMの"Cloud Sync"で複数のオンラインストレージとSynology DiskStation DS218jの同期設定をしておく。
- オンラインストレージのデータを操作したければ、DS218j上のオンラインストレージと同期設定済みのフォルダを、パソコンからファイル共有で開けば良い。
- PCで常に同期しておきたいオンラインストレージは"Cloud Station Drive"で間接的に同期すればよい(オンラインストレージサービス毎にアプリケーションを入れる必要はない)。
と、パソコンの快適さをキープできるようになるためです。つまり、
こんな感じになっているのを、
こんな感じにしてしまうということですね。
で、最近Google DriveとOne Driveの容量が足りなくなってきました。
有料契約で容量を増やせば簡単なのですが、ケチでサブスクリプション嫌いのNOMIです。無料で10GBまで使えるオンラインストレージ"Box"を"Cloud Sync"に追加します。
セキュアなファイル共有、ストレージ、コラボレーション | Box JP
Boxは無料で10GB使えますが、最大ファイルサイズが250MBという制限がありますので注意が必要ですね。
DSMにログインし、メインメニューを開きます。
「Cloud Sync」を開きます。
[+]をクリックします。「Box」を選択して[次へ]をクリックします。
Webブラウザでサインインの画面が開くので、Boxアカウントのメールアドレスとパスワードを入力して[承認]をクリックします。
“Cloud Sync"が"Box"への接続への確認を求める画面になります。[Boxへのアクセスを許可]をクリックします。
続いてSynologyの確認画面になるので[Agree]をクリックします。
いきなり英語になります。それと、DS218jでのアクセスURLが表示されます。
認証が完了するとDSMに戻ります。
「ローカルパス」にDS218j上のフォルダを指定して、[次へ]をクリックします。
フォルダはあらかじめ作っておかなくても、このステップで「File Station」から作成すれば大丈夫です。
ただちに同期が始まり、Box上のデータがDS218jにダウンロードされます。
細かい設定は、【Cloud Syncを使う(1)~DiskStation DS218j】と同じです。基本的にはデフォルトで良さそうです。
これでGoogle Driveで15GB、One Driveで15GB、Boxで10GBの無料オンラインストレージを併用し、合計40GBになりました。
これらをパソコンでバラバラに管理するのは大変ですが、Cloud Syncで一元管理すると楽ちんですね。



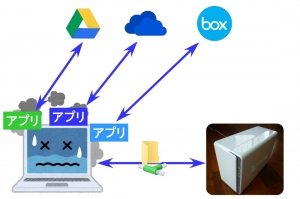
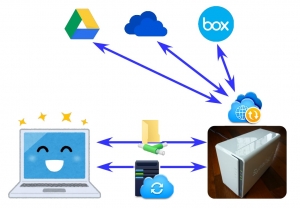
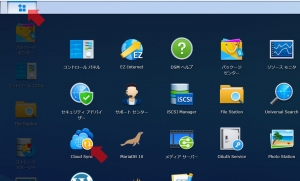
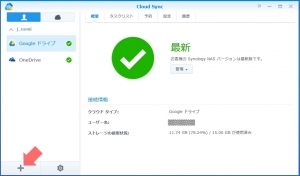
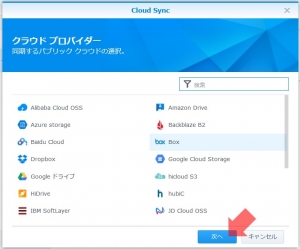
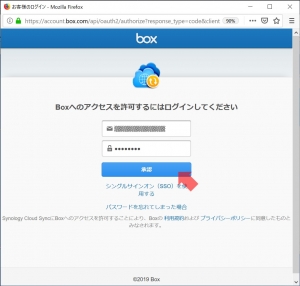
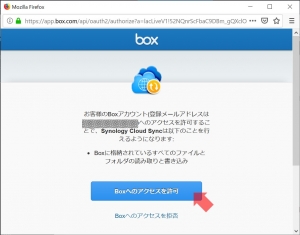
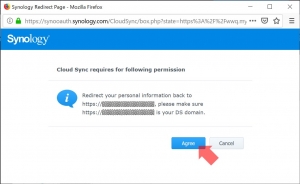
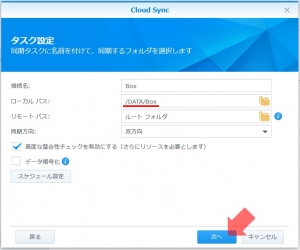
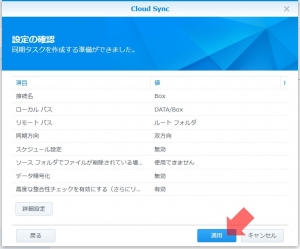
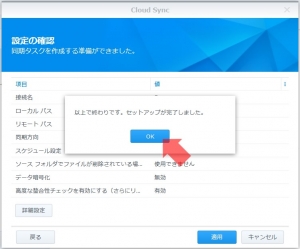
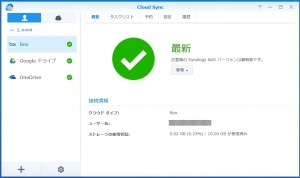














ディスカッション
コメント一覧
まだ、コメントがありません