Cloud Syncを使う(2)~DiskStation DS218j
【Cloud Syncを使う(1)~DiskStation DS218j】では、GoogleドライブとSynology DiskStation DS218jを同期させました。
続いて、Microsoft OneDriveとDS218jの同期を試みます。
DSMにログインし、メインメニューを開きます。
「Cloud Sync」を開きます。
[+]をクリックします。「OneDrive」を選択して[次へ]をクリックします。
Webブラウザでサインインの画面が開くので、Microsoftアカウントのメールアドレス(電話場番号でも可)、を入力して[次へ]をクリックします。
パスワードを入力して[サインイン]をクリックします。
“Cloud Sync"が"OneDrive"への接続への確認を求める画面になります。[はい]をクリックします。
続いてSynologyの確認画面になるので[Agree]をクリックします。
いきなり英語になります。それと、DS218jでのアクセスURLが表示されます。
認証が完了するとDSMに戻ります。
「ローカルパス」にDS218j上のフォルダを指定して、[次へ]をクリックします。
フォルダはあらかじめ作っておかなくても、このステップで「File Station」から作成すれば大丈夫です。
ただちに同期が始まり、OneDrive上のデータがDS218jにダウンロードされます。
ダウンロードが終わって同期が完了しました。
細かい設定は、【Cloud Syncを使う(1)~DiskStation DS218j】と同じです。基本的にはデフォルトで良さそうです。
Cloud Syncでは更に無料オンラインストレージBoxと同期も行いました。
興味がある方はご覧くださいね。

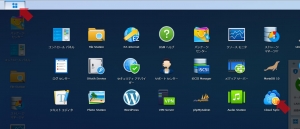
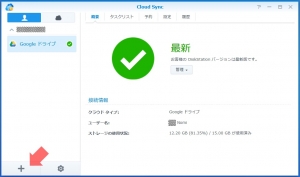
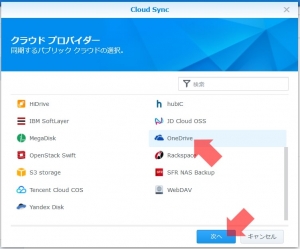
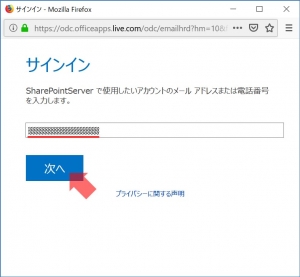
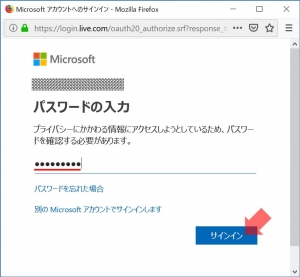
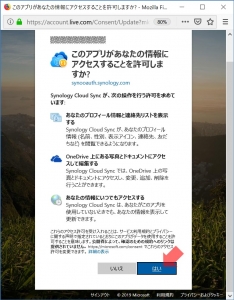
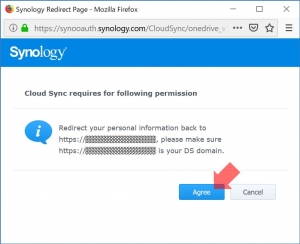
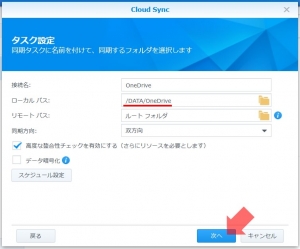
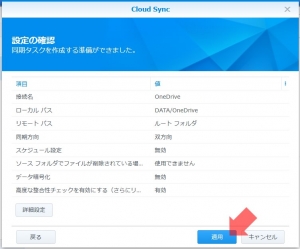
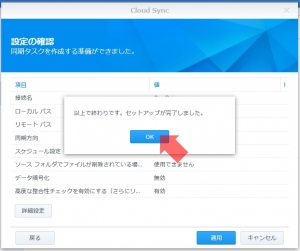
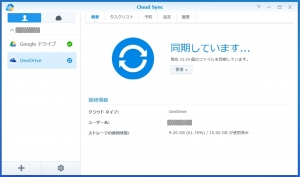
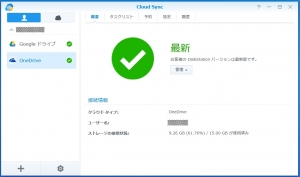













ディスカッション
コメント一覧
まだ、コメントがありません