Hyper Backupを使う(2)~DiskStation DS218j
からの続きです。
“Hyper Backup"の概要、"Hyper Backup"パッケージのインストールについては、
をご覧ください。
DSMにログインして、
メインメニューから"Hyper Backup"を開きます。
まだバックアップタスクが一つも無いのでバックアップウィザードが自動的に開きます。
ウィザードは右下の[+]をクリックすると手動で開くことができます。
まずバックアップ先の選択です。
今回はSynology DiskStation DS218jに直接接続したUSBハードディスクにバックアップを取りますから、「ローカル フォルダ & USB」を選択し、[次へ]をクリックします。
「ローカル フォルダ & USB (単一バージョン)」を選択すると単純なコピーバックアップになります。一方で「ローカル フォルダ & USB」を選択すると増分バックアップになります。
前者の場合はバックアップハードディスクをDS218jから取り外してパソコンに繋げれば通常のファイル操作でファイルやフォルダを取り出すことが可能です。
後者の場合はバックアップデータは独自のデータベースで管理されるため、バックアップハードディスクをパソコンに繋いでデータを読み出す場合、専用のアプリ"Synology Hyper Backup Explorer"をパソコンにインストールする必要があります。
どちらを使うかは運用次第ですね。
「共有フォルダ」を"usbshare1″に変更してバックアップ先に外付けハードディスクを指定します。「ディレクトリ」はDS218jのホスト名から自動で名称がつけられます(変更可)。[次へ]をクリックします。
バックアップを取りたい共有フォルダを選択して[次へ]をクリックします。NOMIの場合、"REC"共有フォルダはTV番組の録画用なのでバックアップに含めません。
バックアップしたいアプリケーションのデータを選択します。元に戻したいこともあると思うので全部チェックしておきます。"Maria DB"については注釈があって、バックアップ中は停止するとのこと。停止は短時間で済むと思うので問題は無いでしょう(ダメだったらやめればいいです)。
バックアップの設定です。
「タスク」はこのバックアップタスクの名前です。デフォルトで良ければそのまま。
「タスク通知を有効にする」はバックアップで異常があった時にメールで結果報告をもらいたいときにチェックします。
「ファイル変更の詳細なログを有効化」は名前のとおり。NOMIはそこまで求めませんのでノーチェックです。有効にすると、詳細なバックアップログを取得することができます。
「バックアップタスクが完了したら、バックアップ先の外部デバイスを外します」は何のためにあるのかNOMIは良く解りませんが、アンマウントされると困るのでチェックしません。
「バックアップデータを圧縮する」を有効にするとDS218jの負荷が大きくなりそうですし、バックアップディスクの容量に余裕があるのでNOMIはチェックを外します。
「バックアップスケジュールを有効にする」にチェックを入れてスケジュールを設定すれば、スケジュールに従ってバックアップが実行されます。曜日ごとに細かく設定できますが、NOMIはデフォルトの設定どおり毎日午前3時に実行することにします。
「整合性チェックのスケジュールを有効化」にチェックを入れると復元に必要な整合性チェックが行われます。毎週日曜日午前5時から最大30分(デフォルト)の設定のままにします。
「クライアントサイドの暗号化を有効にする」にチェックを入れるとバックアップデータにパスワードで暗号化が行われます。パスワードを忘れたらアウトなので、機密情報の無いNOMIの場合はチェックを入れません。
設定が終わったら[次へ]をクリックします。
バックアップローテーションの設定です。デフォルトでは無効になっているので「バックアップローテーションを有効にする」にチェックを入れます。
“Hyper Backup"は細かいバックアップローテーションの設定が可能なようですが、NOMIは単純に5世代までのバックアップをするように設定しました。細かい調整は実際に運用してみてから考えたいと思います。
設定が終わったら[適用]をクリックします。
バックアップはスケジュールどおりにやろうと思うので今は実行しません。[いいえ]をクリックします。
準備完了です。一回目のバックアップは翌日の午前3時ですね。"Hyper Backup"を閉じ、DSMをログアウトして寝ることにします。おやすみなさい。
翌朝、バックアップの状況を確認すると、
バックアップの容量は190GB、要した時間はおよそ3時間でした。転送速度は約18MB/秒。バックアップ用のハードディスクがあまり高性能ではないのでこんなものでしょうか。
次回からは増分バックアップになるので時間は大幅に短縮されるのではないかと思います。
翌日、二回目のバックアップが行われました。
前回のフルバックアップでは3時間くらいかかりましたが、今回はわずか3分で終了しました。
状況を見るために「バックアップ統計」のアイコンをクリックし、
「ソースモニター」タブを開いて前回の日付のところを選択すると、
- 追加済み:75,034ファイル
今回の日付のところを選択すると、
- 追加済み:247ファイル
- 変更済み:20ファイル
- 削除済み:1ファイル
です。このくらい数なら短時間で終わるということ。だったら毎日バックアップしても大丈夫ですね。良かった。
“Hyper Backup"については次の記事で、
もう少し掘り下げてみようと思います。
バックアップしたデータの復元方法については、
それと、
で説明していますのでご覧くださいね。


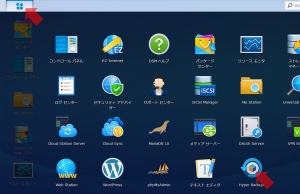
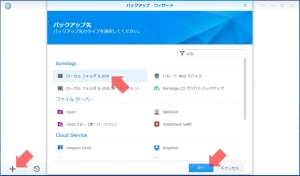

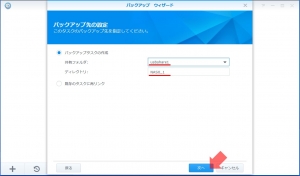
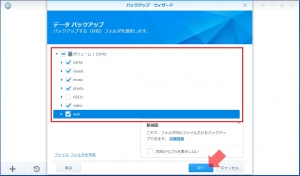
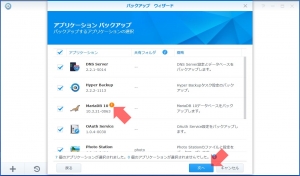
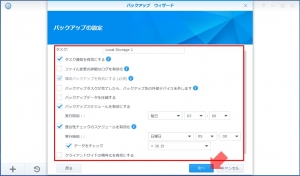
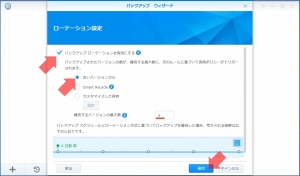
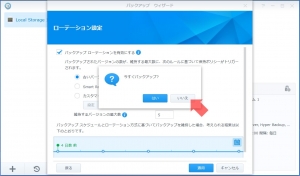
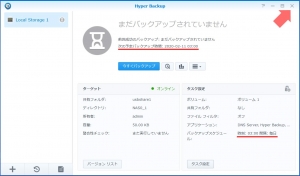
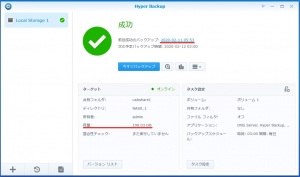
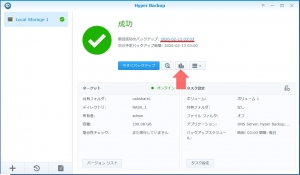
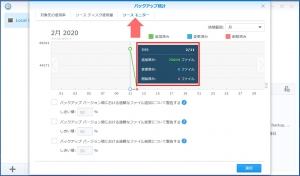
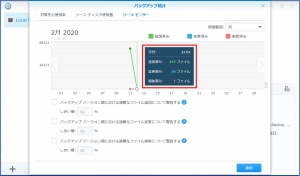
















ディスカッション
コメント一覧
まだ、コメントがありません