Hyper Backupを使う(4)~DiskStation DS218j
DSMを使って"Hyper Backup"で実施したバックアップデータ、
の復元や、パソコンへのダウンロード方法についてレビューしてみます。
NOMIのバックアップ方法「ローカル フォルダ & USB」でバックアップを行うと、バックアップファイルはデータベース化され、DSMのファイルステーションでそのまま扱ったり、WindowsのエクスプローラーやMacintoshのファインダーで直接扱うことはできません。「復元ウィザード」または「バックアップ エクスプローラ」を使用します。
「復元ウィザード」を使って復元する
システム状態やデータ、アプリケーションを復元するには"復元ウィザード"を使います。
DSMから「Hyper Backup」を開いて、
[復元]アイコンから[データ]を選択します。「復元ウィザード」が起動します。復元に使うタスクを選択して[次へ]をクリックします。
「ローカル フォルダ & USB」でバックアップを行うと自動的にDSMの基本システム設定もバックアップされます。システム設定を復元したいときは「システム設定情報を復元する」を選択して復元される項目を確認して[次へ]をクリックします。システム設定の復元をしないときは「システム設定を復元しない」を選択して[次へ]をクリックします。
下のスライダーまたはカレンダーから復元データの日付を選び、復元したいフォルダを選択して[OK]をクリックします(復元はフォルダ単位になります)。
復元したいアプリケーションを選んで[次へ]をクリックします。
復元される内容を確認して[適用]をクリックします。
復元完了です。[OK]でダイアログを閉じます。簡単ですね。
「バックアップエクスプローラ」で復元またはダウンロードする
実は特別に"Backup Explorer"というパッケージがある訳ではなく、DSMから「Hyper Backup」を開いて、
“Backup Explorer"アイコンをクリックするか、DSMから「File Station」を開いて、
バックアップ用の共有フォルダ内の"*.hbk"フォルダをダブルクリックすると「バックアップエクスプローラ」が起動します。
「バックアップエクスプローラ」が起動したら、下のスライダーまたはカレンダーから復元データの日付を選び、復元したいフォルダやファイルを探します。
復元したいファイルやフォルダをDS218jの中のフォルダに復元するときは、復元したいファイルやフォルダを選択して[コピー先]をクリックします。
復元先のフォルダを選択して、コピー先に同名のファイルがある場合の処理を選択して[OK]をクリックします。
DS218jの中のフォルダに復元するのではなく、ファイルをパソコンにダウンロードするときは、
ダウンロードしたいファイルを選んで[ダウンロード]をクリックします。
フォルダ単位でのダウンロード、複数のファイルを選択してのダウンロードはできません。ダウンロードするときはファイルひとつづつになります。
これはDSMの機能の制限というより、ウェブブラウザのダウンロードの仕組みに依存せざるを得ないためですね。
後はウェブブラウザの設定に従ってダウンロードが行われます。
「復元ウィザード」も「バックアップ エクスプローラ」もとても分かりやすくて良いですね。
USBハードディスクのバックアップデータは、DSMから復元できるだけではなく、USBハードディスクがパソコンで読める形式でフォーマットされていればパソコンに繋ぎなおし、Synologyから提供されているパソコン用アプリケーション「Synology Hyper Backup Explorer」を使って復元することもできます。
興味のある方はご一読を。

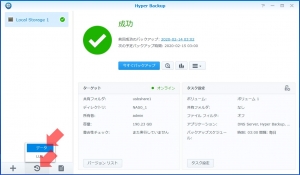
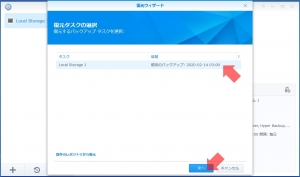
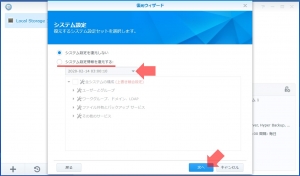
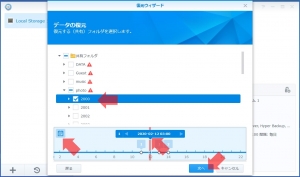
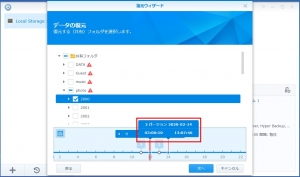
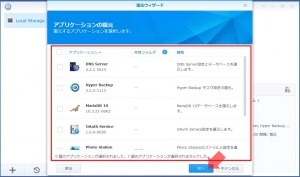
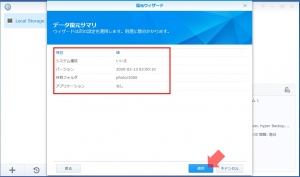
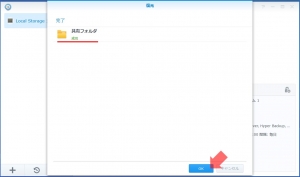
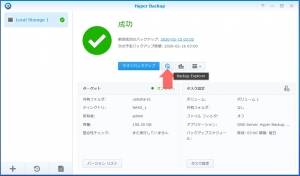
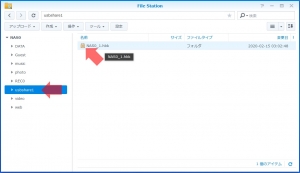
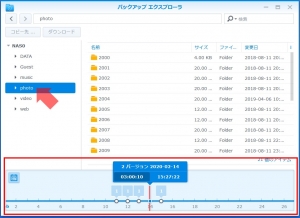
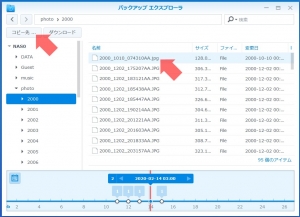
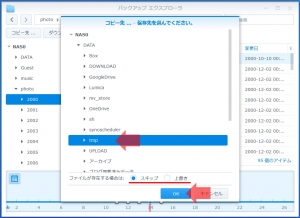
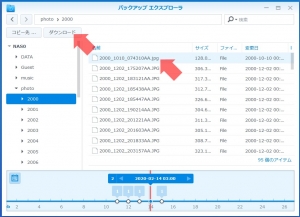
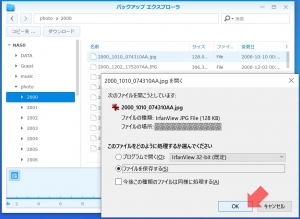
















ディスカッション
コメント一覧
まだ、コメントがありません