Cloud Stationでクラウド構築(3)~DiskStation DS218j
【Cloud Stationでクラウド構築(1)~DiskStation DS218j】の続きです。
“Cloud Station"は一般的なパブリッククラウドと同じく、WindowsだけではなくiOSやAndroidと同期することができます。
iOSで"Cloud Station"を利用するには、AppStoreから、
“DS cloud"をインストールします。
インストールが終わったらアプリを起動し、QuickConnect ID、"Cloud Station Server"上のユーザー名とパスワードを入力して接続します。
接続されると"Cloud Station Server"で有効になっている同期フォルダが表示されます。そのままチェックを入れるか、下の階層でフォルダを選択するかで実際に同期するフォルダを選択します。
“DS Cloud"は原則として同期フォルダのデータをすべてダウンロードしてしまうので、iOS側の空き容量には注意が必要です。
同期フォルダを選択したら[次へ]をタップします。
選択した同期フォルダ以下のサブフォルダを同期の対象にするか、同期するファイルの最大サイズ、同期方向、同期するファイルの種類などを決めて[完了]をタップすると設定終了です。
青い同期マークが消えたら同期完了です。
テキスト、HTML、PDF、オフィスのデータなどはそのまま内蔵ビュワーで見ることができますし、iOSの作法に従って他のアプリにデータを送ることもできます。Air Printにも対応しているようです。
続いてAndroidです。
AndroidではGoogle Playから、
“DS cloud"アプリをインストールします。
インストールが終わったらアプリを起動し、QuickConnect ID、"Cloud Station Server"上のユーザー名とパスワードを入力して接続します。
接続されると"Cloud Station Server"で有効になっている同期フォルダが表示されます。そのままチェックを入れるか、下の階層でフォルダを選択するかで実際に同期するフォルダを選択します。
同期フォルダを選択したら[次へ]をタップします。
Androidの場合は、ここで同期に使用する端末側のストレージを選択できます。内蔵ストレージの空き容量が厳しいときはSDカードを利用すると良いです。ここではSDカードを選択します。
“DS Cloud"は原則として同期フォルダのデータをすべてダウンロードしてしまうので、端末側ストレージの空き容量には注意が必要です。
指示に従ってフォルダ名を設定すると、
SDカードにフォルダが作成されるので[次へ]をタップします。
選択した同期フォルダ以下のサブフォルダを同期の対象にするか、同期するファイルの最大サイズ、同期方向、同期するファイルの種類などを決めて[OK]をタップします。
モバイルデータ通信で同期を行いたくないときは「Wi-Fiでのみ同期」にチェックを入れ、[完了]をクリックします。
青い同期マークが消えたら同期完了です。
テキスト、HTML、PDF、オフィスのデータなどはそのまま内蔵ビュワーで見ることができますし、Androidのルールに従って他のアプリにデータを送ることもできます。
iOSアプリもAndroidアプリもWindowsアプリと同様に共有リンクの発行ができます。
端末側のストレージ容量には注意が必要ですが、とても便利なアプリですね。

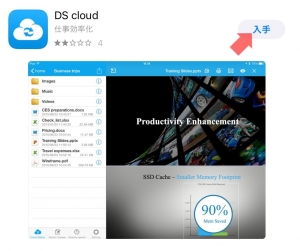
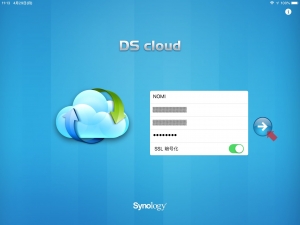
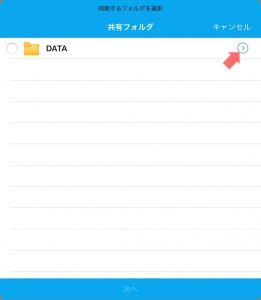
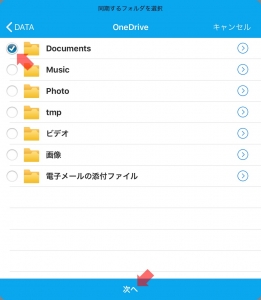
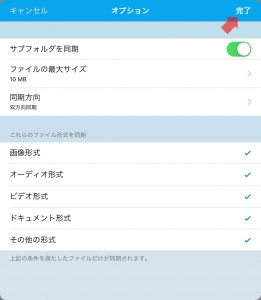
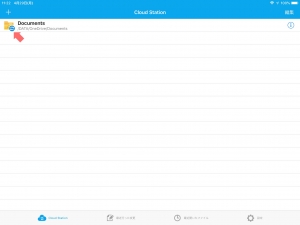
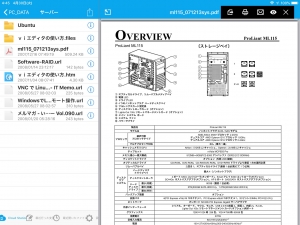
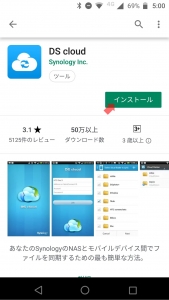
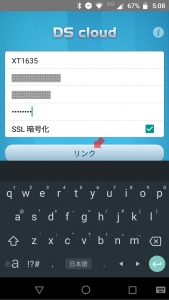
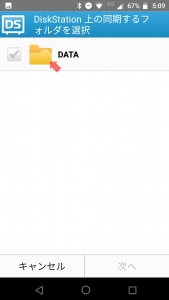
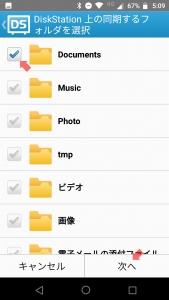
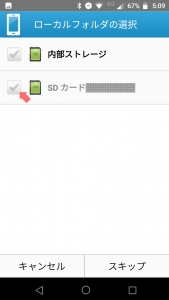
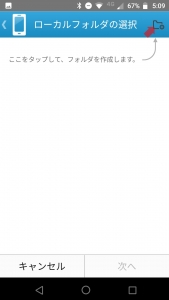
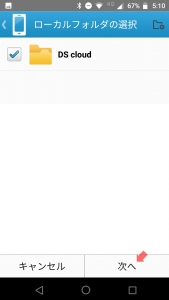
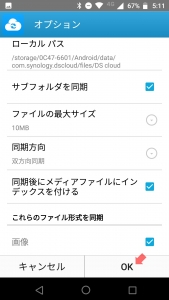
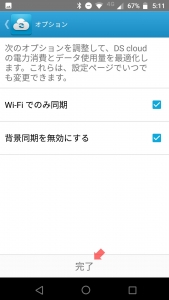
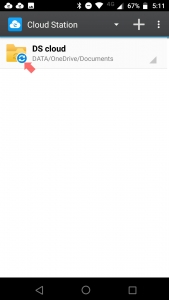















ディスカッション
コメント一覧
まだ、コメントがありません