Cloud Stationでクラウド構築(1)~DiskStation DS218j
Microsoftの"OneDrive“はとても便利なパブリッククラウドですが、時々変になります。
オーバーレイアイコンがおかしくなるのはごく普通のことで、アイコンキャッシュがおかしくなったり、ちっとも認証が進まなくなったり、月に一回は接続設定をやり直している始末です。そうするとファイルがコンフリクトを起こしてお掃除しなきゃ、みたいなこともあります。
Googleの"Backup Sync"はまだマシなほうですが、パソコンに"OneDrive"と"Backup Sync"の両方のアプリを入れていると、同期の度にインターネットと通信を行うので結構かったるいです。
その点、自宅のNASをクラウドサーバーにして同期を取るようにすれば、パソコンの利用の大部分は自宅ですので、LANで高速な同期を行うことができるようになるはずです。
というわけで、せっかくDS218jを持っているのでSynology DiskStation DS218jのクラウドサーバー機能"Cloud Station"を試してみましょう。
DSMにログして[パッケージセンター]を開きます。
「Cloud Station Server」の[インストール]をクリックします。一分ほどでインストールは終わります。
[メインメニュー]を開いて[Cloud Station Server]をクリックします。ウェブページとセキュリティの関係が良くわかりませんが、仰せに従って[はい]をクリックします。
DSMが再起動するので、もう一度[メインメニュー]を開いて[Cloud Station Server]をクリックします。
ウィンドウから[設定]をクリックします。
同期したい共有フォルダを選んで[有効]をクリックします。
NOMI宅のDSMではユーザーのホームディレクトリの設定は無いので、普通の共有フォルダから選択します。
「バージョンコントローラーを有効にする」にチェックを入れて「最大バージョン」を設定すると、データを上書きしても前のバージョンに戻すことができます。また、「ローテーションポリシー」を"Intelliversioning"にすると、重要なバージョンのバックアップでローテーションできるようになるようですが、よくわからないので"古いバージョンから"のままにしておきます。
[OK]をクリックします。注意書きです。共有フォルダに書き込み権限がないユーザーは同期でなくリードオンリーになってしまうこと(あたりまえですね)、などが書かれています。[OK]をクリックします。
指定した共有フォルダの同期が有効になりました。[概要]をクリックします。
ここからWindowsパソコンへの"Cloud Station Drive"のインストールになります。
Windowsパソコンとの同期になるので、「Cloud Station Drive」の[今すぐダウンロード]をクリックします。
[Cloud Station Drive をダウンロード]をクリックします。パソコンのブラウザのダウンロードダイアログが開きますので、[ファイルを保存]をクリックしてインストーラを保存します。
ここから先はWindowsの操作になります。ダウンロードしたインストーラを開きます。
言語設定です。[OK]をクリックします。
インストール前の確認です。[次へ(N)>]をクリックします。
お約束のライセンス確認です。[同意する(A)]をクリックします。
インストール完了です。アプリケーションの実行にチェックが入っていることを確認して[完了(F)]をクリックします。
引き続きクライアントアプリケーション"Cloud Station Drive"の設定です。
アプリケーションが起動するので[今すぐスタート]をクリックします。
上から"QuickConnect"のID、同期しようとする共有フォルダに読み書き権限があるユーザーアカウント名、パスワードの順に入力します。SSLで接続できる場合は「SSLデータの通信暗号化を有効にする」にチェックを入れます。
2019/10/22追記
Cloud Station Driveの接続設定でSSL+QuickConnect IDで接続を行うと、SSL証明書更新のタイミングで接続不可になることがあります。
ASK – FAQ – SSL証明書を使用してCloud Station Driveを使っている場合、同期が切れることがある。
QuickConnect IDではなくDDNS名で接続するとこのエラーを回避できます。詳しくは、
QuickConnectについては【初期設定その2~DiskStation DS218j】を参考に、SSL通信については→【DSMへのSSL接続を強制する~DiskStation DS218j】を参考にします。
[次へ]をクリックします。NASの証明書がオレオレですよ、良いのですか?、という念押しです。[とにかく処理する]をクリックします。
接続に成功すると「ほぼ完了です!」画面になります。
まず、DS218j上の共有フォルダを選択します。右上のえんぴつアイコンをクリックします。
DS218jの共有フォルダを選択して[OK]をクリックします。
[詳細設定]をクリックします。「フォルダ」タブで同期するフォルダを選択します。
NOMIは、パソコン上でバラバラに動いている"Google backup Sync"と"One Drive"の同期アプリケーションを"Cloud Station"一本にまとめ、同期の高速化を目論んでいます。なので、それぞれのパブリッククラウドとDS218jを"Cloud Sync"で同期しているフォルダを選択します。
「プリフィックス"."を持つファイルとフォルダを同期します。」と「一時ファイルとフォルダの同期」は不要なのでチェックしません。
「ファイルフィルタ」タブでは、同期を除外するファイルサイズと、拡張子の設定を行います。デフォルトではファイルサイズは無制限。拡張子はショートカットと一時ファイル、それとOutlookのデータファイルがエントリーされています。
Outlookのデータファイル"*.pst"はデカい上に頻繁に書き換わるので、クラウドに置いて同期するのは原則NGです。Synologyさん、良く解ってらっしゃいますね。
「同期モード」タブで同期方向と整合性チェックのレベルを設定します。基本は「双方向同期」、DS218jの負荷が大きくなければ整合性チェックのレベルは高いほうが良いでしょう。
設定を変更したら[適用]をクリックします。
パソコン側の同期フォルダを変更したいときは、右下のえんぴつアイコンをクリックして変更しますが、NOMIはデフォルトのままで行きます。特に変更しなければユーザーフォルダ以下に"CloudStation"というフォルダが作成され、これが同期フォルダとなります。
すべての設定が終わったら[完了]をクリックします。
確認画面が表示されますが、この段階で既に同期は始まっています。[OK]をクリックして閉じれば設定終了です。
確認画面の説明のとおり、デスクトップに"Synology Cloud Station Drive"のアイコンがありました。開いてみると、
ほぼ"OneDrive"のような感じの同期フォルダです。".SynologyWorkingDirectory”はシステムが作業用に使うフォルダですね。触らないように注意です。最後にパブリッククラウドのパソコンの同期アプリケーションを停止してひとまず終了です。
実際に使ってみると、まず、パソコンで"OneDrive"と"Backup Sync"が起動しなくなったので、サインインしてパソコンが使えるようになるまでの時間が格段に短くなりました。
また、自宅内での同期が非常に高速なせいか、同期フォルダ内のサムネイルの表示なども非常に高速になり、とても快適になりました。
というか、"OneDrive"の頼りなさから解放されたのがなにより(Microsoftさん、ゴメン。)ですね。
それから、パソコンとDS218jとの接続はQuickConnectで行うので、外出先からの接続でインターネット越しでも問題なく使えます。VPNで自宅に接続する必要はありません。もちろん一般的なパブリッククラウドと同じく、ネット環境のないところで同期フォルダに加えられた変更は、次回ネットに接続したときに勝手に処理されます。
次回レポートでは、この便利な"Cloud Station"についてもう少し掘り下げてみたいと思います。
【Cloud Stationでクラウド構築(2)~DiskStation DS218j】へ続きます。
“Cloud Station"はWindowsからだけではなく、当然のようにiOSやAnroidからでもアクセス可です。【Cloud Stationでクラウド構築(3)~DiskStation DS218j】に設定方法を説明しています。
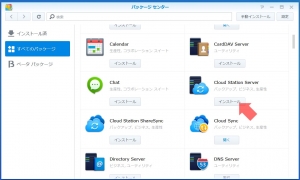
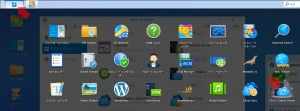
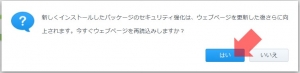
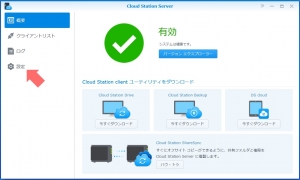

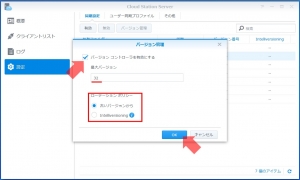
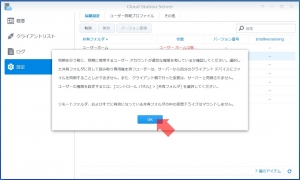
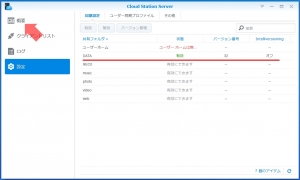
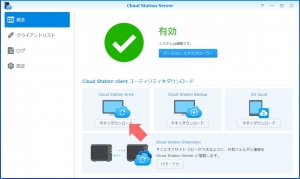
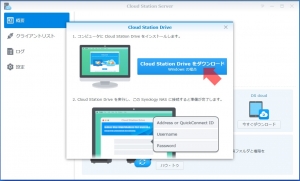
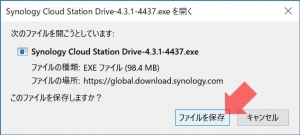
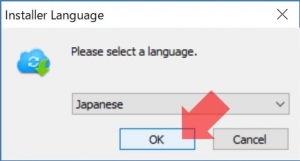
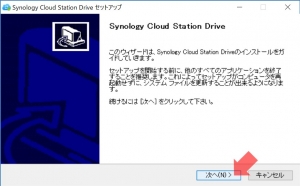
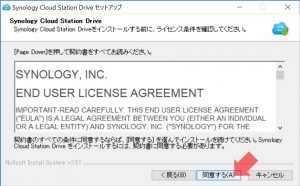

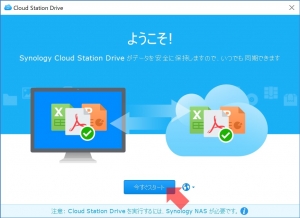
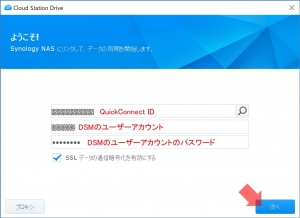



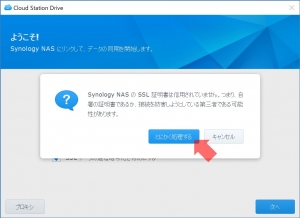
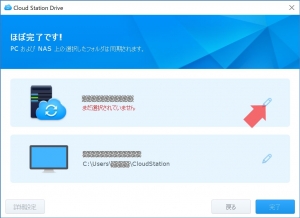
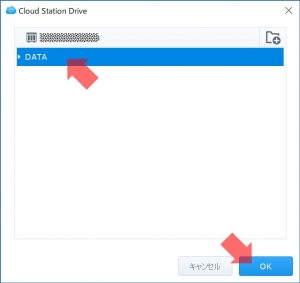
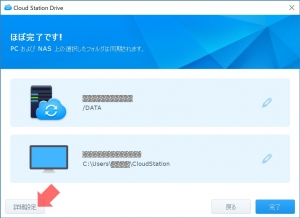
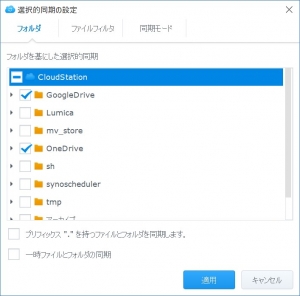

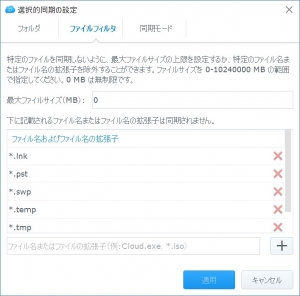
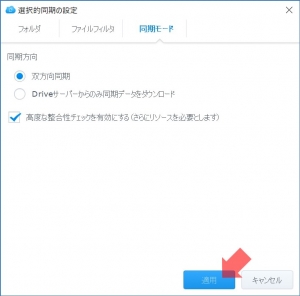
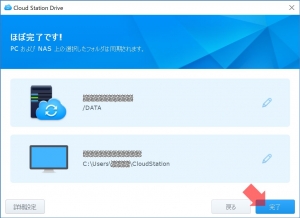
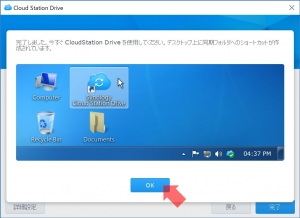
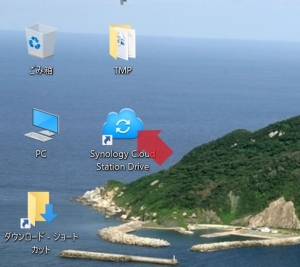
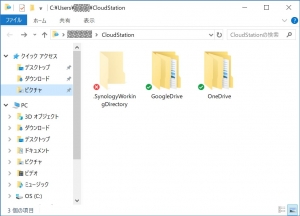

















ディスカッション
コメント一覧
まだ、コメントがありません