Photo Stationを使う~DiskStation DS218j
先日、妻が家族を置いて旅行に行ってきました。行先は鹿児島。
親孝行をしたいということでお兄さん、お姉さんと一緒に出不精のお袋さんを連れ出したというわけです。NOMIと子供はお留守番です。
さて、妻は、もはや自分の体の一部と化した愛用のiPadでたくさん写真を撮ってきたのですが、皆にどうやって写真をあげたらいいのか、という問題に直面しました。
「iCloudで共有すればいいやん。」
という訳にはいかないのが中年の情報弱者なのです。幸いにしてお袋さんを除けば全員のお宅にパソコンがありますから、Synology DiskStation DS218jからPhoto StationでWeb配信することを思いつきました。
Web配信なので、ルーターへのWeb公開設定【静的IPマスカレードの設定~YAMAHA NVR500】、DDNSの設定【SynologyのDDNS設定~DiskStation DS218j】【MyDNSでDDNSを利用する】等が済んでいることが前提での運用となります。
Photo Stationパッケージのインストール
DSMにログインして、[パッケージセンター]を開きます。
「Photo Station」の[インストール]をクリックします。
Photo Stationを利用するには"PHP 7.0″のインストールが必要のようです。[はい]をクリックします。ほどなくインストールは終わります。
Webサーバとの干渉を避けてPhoto Stationを開くには
[メインメニュー]を開いて[Photo Station]をクリックしてみると、想定外のページが開きましたが、原因はすぐに判明。
- NOMIはDSMでDDNSホスト名”wwq.myDS.me"を利用している。
- Phto StationはWebサーバーを利用して"wwq.myDS.me/photo/"を使用するように設計されている。
- NOMIはWeb Stationで"wwq.myDS.me"に仮想ホストを設定していて、301リダイレクトで"wwq.mydns.jp"へ全転送している。
- Photo Stationが"wwq.myDS.me/photo/"にアクセスしようとすると自動的に"wwq.mydns.jp/photo/"へ転送される。
- “wwq.mydns.jp/photo/"は存在しないページなので"Not Found"が表示される。
というわけです。
301リダイレクトが不要になって、Web Stationの仮想ホスト"wwq.mydns.jp"を削除してからは、こういう面倒なことをしなくても良くなりました。
ところで、現在NOMIが利用させてもらっているDDNSホスト名"wwq.myDS.me"も"wwq.mydns.jp"も、実際にはワイルドカードでの利用が可能で、"a.wwq.myDS.me"でも"b.wwq.mydns.jp"でもNOMI宅のDS218jにアクセスできるはず。試しに、"http://a.wwq.mydns.jp/photo/"でブラウザからアクセスしてみると、
やっぱりPhoto Stationが開きました。
Photo Stationの基本設定
早速右上の[ログイン]をクリックして、
DSMにログインするときの管理者アカウントとパスワードを入れて[ログイン]ボタンをクリックすると管理画面になります。
まず基本設定をやります。[設定]をクリックします。
「表示言語」についてはデフォルトブラウザの標準の言語を使うか、DSMの言語を使うかの二択です。DSMの言語を使うと日本語固定になるので、ここはグローバル社会に合わせて(大袈裟な)[デフォルトブラウザ]とします。「個人用 Photo Station」については、そもそもNOMIがユーザーホーム機能をアクティベートしてませんので選択できないようになっています。「ルーターポート」についても、今のところ親戚以外に公開する予定はないので設定しません。
下にスクロールします。
【DSMへのSSL接続を強制する~DiskStation DS218j】と同じように、"https://~"へアクセスしたときに"https://"へリダイレクトする設定があります。
個人的な写真をインターネットで共有するので、ここはぜひ有効にしたいところですが、現時点でSSL証明書を取得しているホスト名のうち、"wwq.mydns.jp"はブログ公開用として、"wwq.myDS.me"301リダイレクト用としてそれぞれ仮想ホスト用に使用済みなので、他のホスト名についてSSLの証明書を取得する必要があります。
という訳で一旦DSMに戻り、【SSL証明書の更新~DiskStation DS218j】のやり方で、Photo Stationで使うホスト名を「サブジェクトの別名」に追加して更新します。
とりあえず"?.wwq.mydns.jp"を追加してみます。
“?"の文字はナイショです。すみません。
追加が終わったら、"?.wwq.mydns.jp/photo/"にアクセスし直して再ログインし、先ほどの[設定]まで戻ります。
改めて「HTTP接続をHTTPS接続に自動転送する」にチェックを入れて[保存]をクリックします。
[OK]をクリックします。自動的に"https://"へリダイレクトされました。鍵マークがつくと安心しますね。
引き続き[写真]をクリックします。
「写真ページのタイトル」をわかりやすいようにデフォルトの"Photo Station 6″から"NOMI PHOTO"に変更します。それから、閲覧したお兄さんお姉さんがパソコンやスマホにオリジナルデータを保存できるように「ユーザーに写真と動画をダウンロードさせます」にチェックを入れます。
また今回はユーザーアカウントを発行せず、パスワード認証でゲストログインしてもらうことにしますので、「ゲストに写真と動画をダウンロードさせます」にもチェックを入れます。
その他の細かい設定は今のところデフォルトで大丈夫そうなので[保存]をクリックします。
[OK]をクリックします。Photo Stationの全体設定はここで終わりです。
アルバムの作成
引き続きアルバムを作成します。[戻る]をクリックします。
[追加]→[アルバムの作成]を開きます。「フォルダ名:」はアルバムの写真を格納するフォルダ名です。自動的にDS218jの"photo"フォルダ以下に作られます。「説明:」はアルバム表示中の見出しとなります。
「許可タイプ:」を[パスワード]に変更すると、ユーザーアカウントに関係なくパスワードでログインできるようになります。[パスワード:]と[パスワードの確認:]を設定します。
設定ができたら[OK]をクリックします。
アルバムが作成されました。[追加]をクリックします。
写真はウィンドウにドラッグするか、パソコンのダイアログから選択するか、DS218jから選択するか、どれかの方法で写真を追加できます。
アップロード後は自動的にインデックスが作成されます。写真が多いとそれなりに時間がかかります。
アップロードとインデックスの作成が終わったら、アルバムの表紙にしたい写真を右クリックして[アルバムの表紙に設定]を選択します。
次に[アルバム]をクリックしてアルバム一覧に戻ります。
アルバムを作成するとき、アルバムのタイトルは自動的にフォルダ名が設定されますが、あまり格好良くないので変更します。アルバムを右クリックして[アルバムのプロパティを編集]を選択します。
「説明:」の内容を「アルバム名:」にコピーして[OK]をクリックします。
アルバムのタイトルが変更されました。アルバムの作成はこれで終了です。次にブラウズ方法です。
Photo Stationへ接続してアルバムを開く
出来上がったPhoto Stationへは、端末のWebブラウザから、先に設定したホスト名"?.wwq.mydns.jp/photo/"でアクセスします。
鍵のかかったアルバムをクリックします。
先に設定したパスワードをタイプして[OK]をクリックします。
ユーザーアカウントなしでアルバムを開くことができました。簡単ですね。
モバイル端末の場合は、ブラウザ以外に"DS Photo"アプリを使うことができます。
https://www.synology.com/ja-jp/knowledgebase/Mobile/help/DSphoto
インストールしてアプリを開きます。
ホスト名を入れて[ログイン]をタップします。
鍵のかかったアルバムをタップします。
先に設定したパスワードをタイプして[OK]をタップします。
アルバムが表示されました。
今のところ、NOMIが一方的にアップロードしてゲストの方々に閲覧していただくという感じですが、ユーザーアカウントを発行して使い方を教えてあげれば、それぞれのユーザーがアルバムに写真をアップロードできたりします。
それはそれで有意義だと思いますが、妻の兄弟にはまだちょっとハードルが高いかもしれませんね。
とりあえずアクセスするホスト名とパスワードをSMS(なんと!)で連絡してオペレーション終了です。情報弱者にやさしいシステムですね。



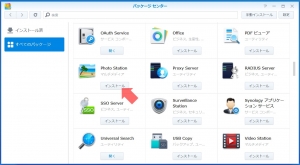
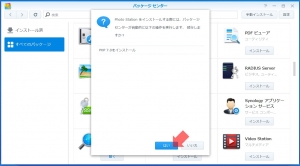
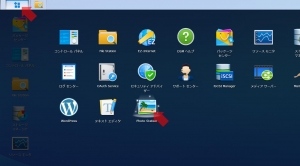
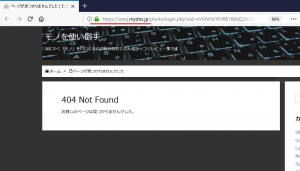


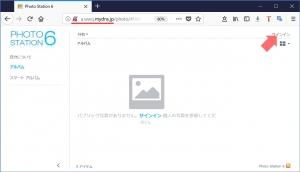
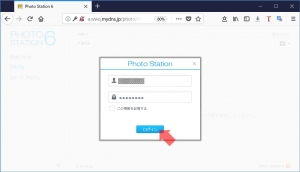
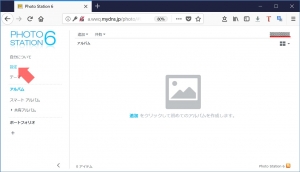
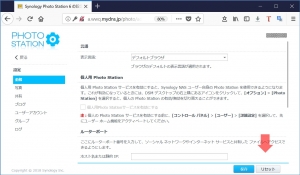
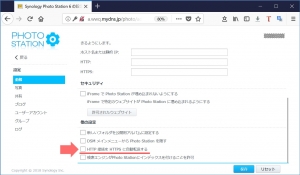


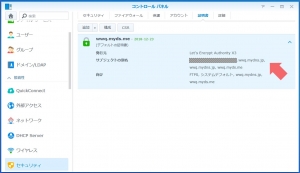
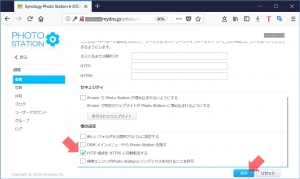
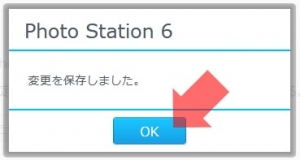
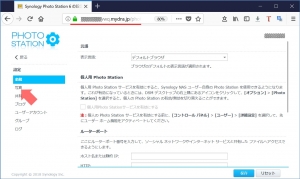
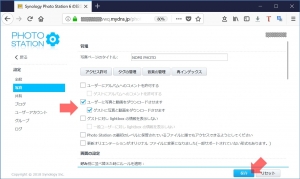
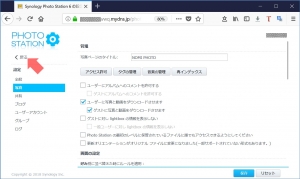
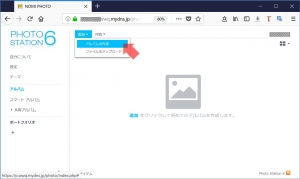
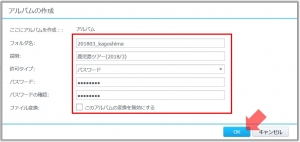
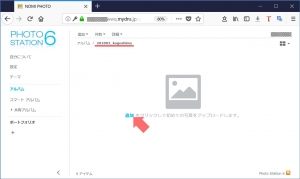
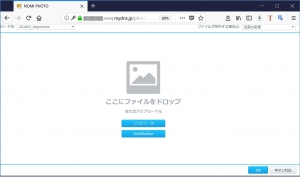
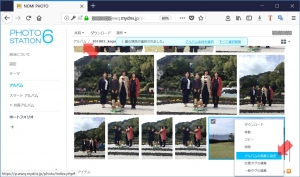
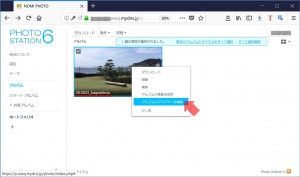
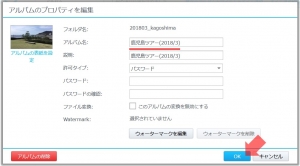
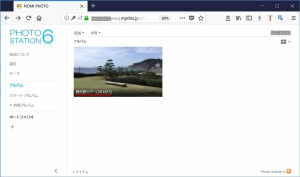
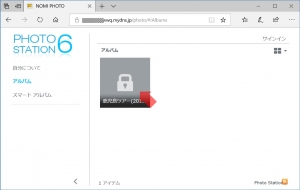
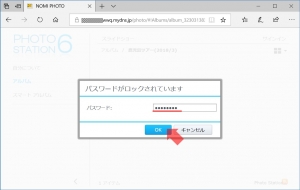
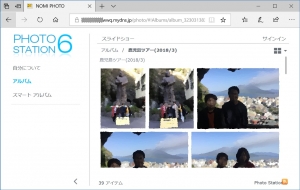
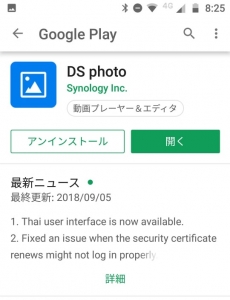
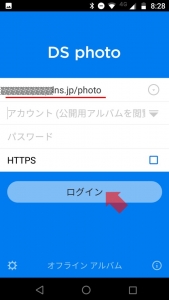
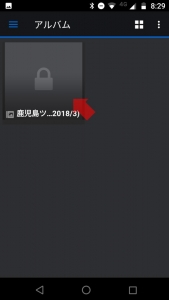
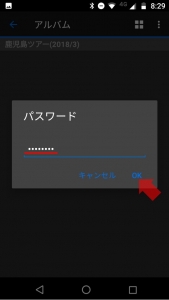
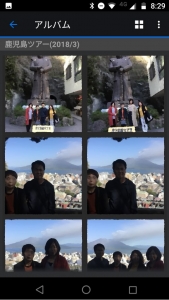















ディスカッション
コメント一覧
まだ、コメントがありません