『超便利』NASのフォルダに簡単にアップロードさせる方法~DiskStation DS218j
DSMの"File Station"の共有リンク機能を使うと、任意の人にSynology DiskStation DS218jの特定の共有フォルダをURLで公開することができます。
この方法は誰かに大量のデータをあげたいときに重宝しますが、逆に誰かのデータを大量に欲しいときには使えません。
USBメモリでやり取りすることができれば簡単ですが、相手が遠くに住んでいるような場合はそういうわけにはいきません。
相手のITリテラシーがそこそこ高い場合はパブリッククラウドの共有機能を使ってもらえば良いのですが、「意味がわかりません」みたいな方の場合はそうもいきません。
ところがDSMの"File Station"の標準機能を使うだけで、相手にDS218jのアップロードフォルダを公開し、大量のファイルを簡単に送ってもらうことができるようになります。
ここではDS218jに任意の人からデータをアップロードしてもらう方法について説明しています。DS218jの中のデータを任意の人にダウンロードしてもらう方法については、【『超便利』NASのフォルダに簡単にアクセスさせる方法(1)~DiskStation DS218j】をご覧ください。
DSMにログインします。
「ファイルステーション」を開きます。
アクセスを許可したいファイルやフォルダを右クリックし、[ファイル要求を作成]を選択します。
自動的にランダムなURLのリンクが生成されます。「お名前:」のところはデフォルトではDSMにログインしたユーザー名が表示されますが、変更することもできます。
「ファイル要求を作成」の画面が開いた状態で既にリンクは有効になっていますが、閉じるとリンクが切れます。リンクを継続するには[保存]ボタンをクリックする必要があります。また、「お名前:」のところを変更した場合も[保存]ボタンをクリックしなければ変更は反映されません。
もしもDSMでメールクライアントの設定ができていれば、[規定のEメール]リンクをクリックするとDSMから送信メールが作成されます。また、パソコン上でローカルメーラーを使用していれば、[メール]リンクをクリックすればパソコン上のメーラーが起動して、
と、宛先を入力するだけのメールが自動的に作成されます。
DSMのメーラーもパソコンのメーラーも使用していない場合はリンクのURLをコピーして、Webメールなりチャットなりで相手に送ってあげればOKです。
ちなみにここで[保存]ボタンをクリックすると、自動的にURLがクリップボードにコピーされ、「ファイル要求を作成」設定画面が閉じます。「ファイル要求を作成」の設定は後から呼び出すことができます(後述の「共有リンクマネージャ」から再表示することができます)。
URLを受け取った人が任意のWebブラウザでアクセスすると、
アップロードのウィンドウが表示されます(「お名前:」で設定した名前がヘッダに表示されます)。
「お名前」に任意の名前を入れ、ウインドウにファイルをドラッグドラッグドロップするか、ファイル選択ダイアログからファイルを追加してもらい、[アップロード]ボタンをクリックしてもらいます。
アップロードが終わると、
「ファイル要求を作成」で指定したフォルダ以下に"「お名前」+(DSMのログイン名)"というフォルダが作成され、ファイルを受け取ることができます。
「ファイル要求を作成」画面で、
「パスワード保護を有効にする」にチェックを入れるとパスワードを設定することができます。[保存]ボタンをクリックしてURLを送ると、受け取った人がそのURLにWebブラウザでアクセスすると、
パスワードの入力を促されるようになります。
ちなみに「ファイル要求を作成」画面で[有効期限]ボタンをクリックすると、
共有を終了する日時や開始する日時、接続回数の制限などを指定することができます。便利ですね。
さて、保存済みの有効なリンクは、”File Station”の最初の画面に戻って、
[ツール]メニューから[共有リンクマネージャ]を開きます。ここで編集あるいは削除したいリンク設定を選んで[編集]や[削除]を行うことができます。不要になったリンクを放置しておくとセキュリティホールになりますので注意が必要ですね
ここではDS218jに任意の人からデータをアップロードしてもらう方法について説明しています。DS218jの中のデータを任意の人にダウンロードしてもらう方法については、【『超便利』NASのフォルダに簡単にアクセスさせる方法(1)~DiskStation DS218j】をご覧ください。

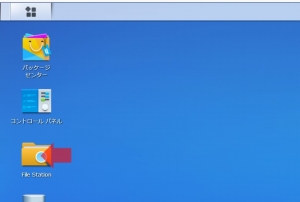
![[ファイル要求を作成]を開く|『超便利』NASのフォルダに簡単にアップロードさせる方法~DiskStation DS218j](https://wwq.mydns.jp/wp-content/uploads/2019/04/2019042001-300x231.jpg)
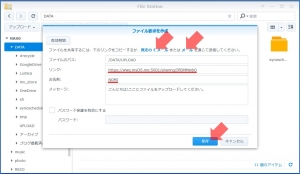
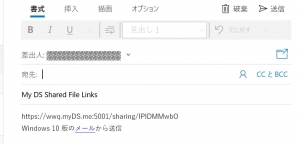
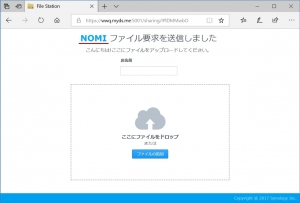
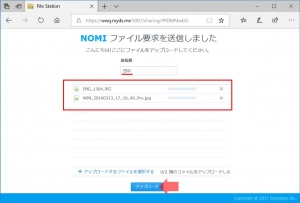
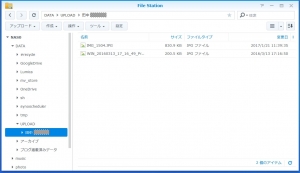
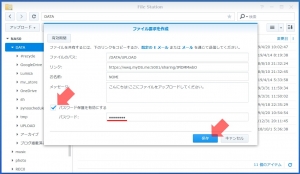
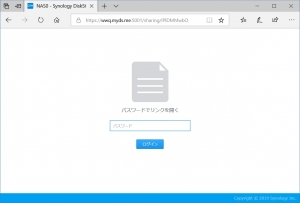
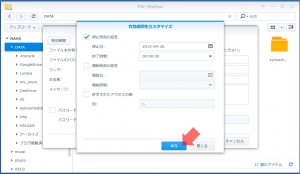
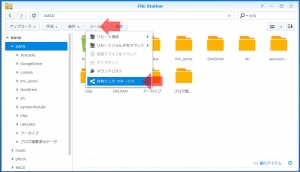
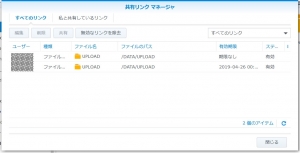















ディスカッション
コメント一覧
まだ、コメントがありません