Cloud Syncを使う(1)~DiskStation DS218j
パブリッククラウドって、便利ですよね。
パブリッククラウドと同期しているフォルダの中にあるファイルなら、自動的にバックアップは取れているし、出先で他のデバイスから扱うこともできるし。
NOMIはケチなので、Googleの"Backup and Sync“とMicrosoftの"OneDrive“とAmazonの"AmazonDrive“の無料で使用できる容量をかき集めて使っています。
ただ、パソコンにそれぞれのパブリッククラウドのアプリケーションを入れまくると、どんどん重たくなってゆくのが難点ですね。かといってそれぞれのパブリッククラウドを毎度毎度ブラウザで開いてデータを上げ下げするのは面倒この上ありません。
さて、Synology DiskStation DS218jには"Cloud Sync"というパッケージが準備されていて、パソコンとパブリッククラウドではなく、DS218jとパブリッククラウドで同期をとってくれます。
そうすると、パソコンからDS218の共有フォルダへアクセスすれば間接的にパブリッククラウドを利用できるようになりますから、パソコンで共有アプリを走らせる必要なし、というおいしい仕組みが出来上がるわけです。
「えっ、それじゃあ外出先からだと共有フォルダにアクセスできないから困るでしょ。」
という声が聞こえてきそうですが、そこで登場するのがVPNですね。
これでどこからでも自宅のLANに接続できるので何の問題もない、というわけです。
では設定です。
DSMにログインして、[パッケージセンター]を開きます。
「Cloud Sync」の[インストール]をクリックします。インストールはすぐに終わります。
[メインメニュー]を開いて[Cloud Sync]をクリックしてみると、利用できるパブリッククラウドが一覧できます。有名どころは網羅しているようです。
とりあえず「Google ドライブ」を選択して[次へ]をクリックします。
ブラウザでアカウント選択の画面が表示されるので、利用するアカウントを選びます。
設定したいアカウントがWebブラウザからログアウトしている場合は、たぶんパスワードの入力が必要です。
アクセス許可の確認画面になるので[許可]をクリックします。
続いてSynologyの確認画面になるので[Agree]をクリックします。
いきなり英語になります。それと、DS218jでのアクセスURLが表示されます。
認証が完了するとDSMに戻ります。
「ローカルパス」にDS218j上のフォルダを指定して、[次へ]をクリックします。
フォルダはあらかじめ作っておかなくても、このステップで「File Station」から作成すれば大丈夫です。
ただちに同期が始まり、Googleドライブ上のデータがDS218jにダウンロードされます。
ダウンロードが終わって同期が完了しました。
後はパソコンからDS218jの共有フォルダにアクセスすれば良いだけですので、パソコンで動いている「Backup and Sync」を停止してアンインストール、不要になったパソコン上のGoogleドライブ共有フォルダを削除すればおしまいです。
では、細かい設定を見ていきます。
「タスクリスト」タブを選択して共有フォルダ"/DATA/GoogleDrive"を選択し、[編集]をクリックします。
[設定]タブです。「暗号化」は最初の設定から変更できないようです。もしも暗号化したければ最初からやり直すほかなさそうです。NOMIはそこまで大事なファイルは預けないのでこのままでいいです。
「同期方向の設定」は双方向、ダウンロードのみ、アップロードのみ、を選択できます。NOMIはローカルとクラウドどちらからでもファイル操作をしますので、デフォルトの[双方向]でOKです。
「整合性チェック設定」は同期の精度を高くするためのもののようですが、(さらにリソースを必要とします)と注釈があります。DS218jの負荷が大きすぎないようであればチェックを入れておいたほうが良さそうな気がします。
[フォルダ]タブで同期するフォルダを指定します。考えるのが面倒なのでNOMIは全部同期します。 [ファイルフィルタ]タブで同期するファイルの種類を選択したり、サイズの下限を決めたりします。考えるのが面倒なのでNOMIは全部同期します。タスク設定を閉じます。
[予約]タブでは、同期する時間帯を指定できるようになっています。何か負荷の大きなバックアップ処理なんかがある時間帯には停止しておいたほうが良いかもしれませんね。 [設定]タブでは、「全般設定」で接続名とポーリング期間(一旦同期が完了した後に再開するまでの待機時間)、それと「トラフィックコントロール」で同期速度の条件を変更できます。設定画面では「一つのファイルの最大アップロード率:」「一つのファイルの最大ダウンロード率:」となっていますが、「速度」の間違いのようです。
「トラフィックコントロール」はKB/秒で設定しますが、"0″を指定すると最大速度となります。
[履歴]タブでは、ファイルごとの同期の履歴を追うことができます。任意のファイルを選んで[開く]をクリックすると、「File Station」でファイルの場所を開くことができます。「Cloud Sync」を使うと、例えば大量のファイルのコピーや移動をした場合でもパソコンの負荷を上げることがありませんから、サクサク仕事が進められます。オススメです。
MicrosoftのOneDriveとの同期は【Cloud Syncを使う(2)~DiskStation DS218j】で、
Boxとの同期は【Cloud Syncを使う(3)~DiskStation DS218j】で、
でそれぞれ説明していますので興味のある方はご覧くださいね。


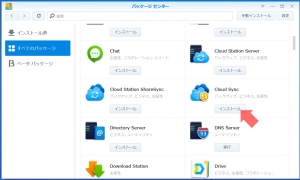
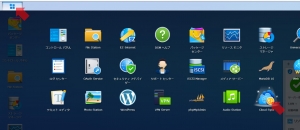
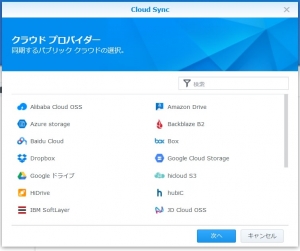
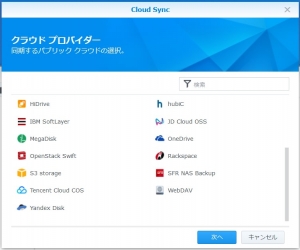
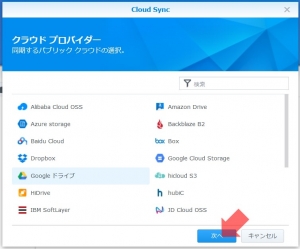
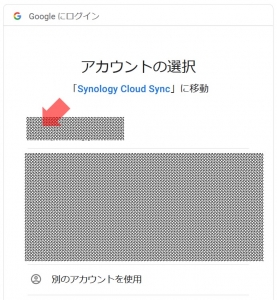
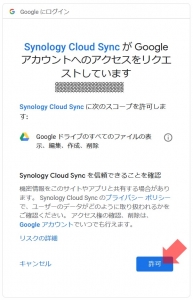
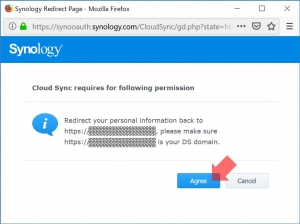
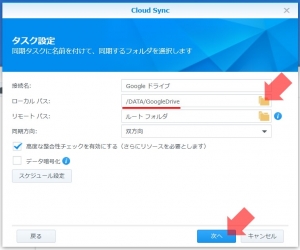
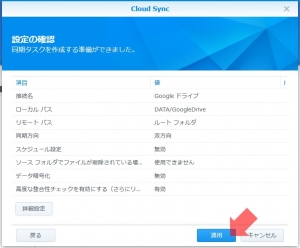
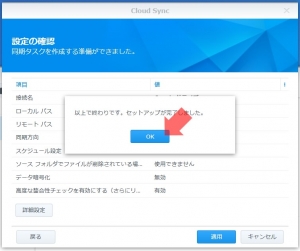
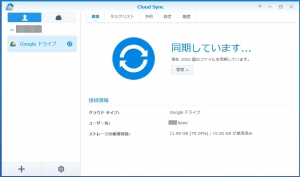
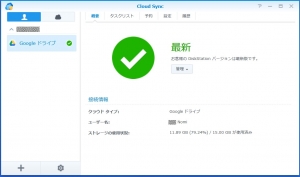
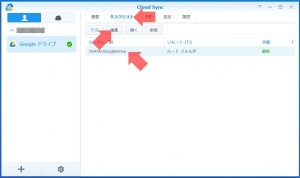
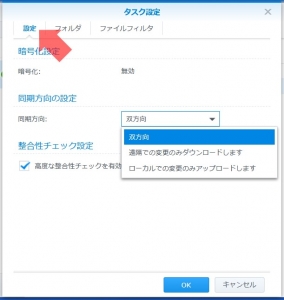
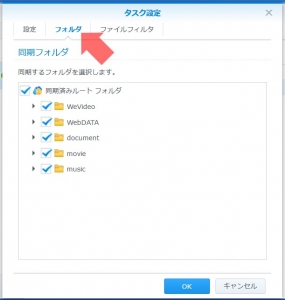
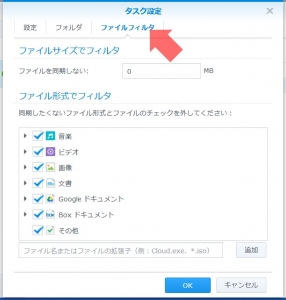
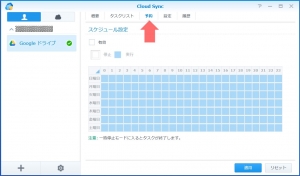
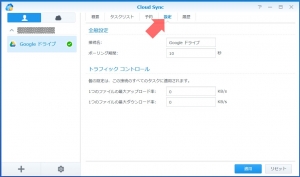
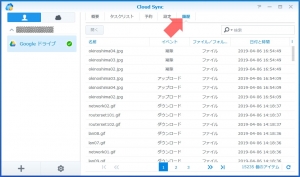

















ディスカッション
コメント一覧
まだ、コメントがありません