『超便利』NASのフォルダに簡単にアクセスさせる方法(1)~DiskStation DS218j
自宅のNASに入っている写真データを知り合いにあげるとき、どうしてますか?。
メールやSNSに添付して送るのが普通かもしれませんが、枚数が多いときが困ります。USBメモリであげられるのは近所の人に限られますし、なんとかファイル便を使うのも面倒だし。
最近はパブリッククラウドの共有機能を使ってフォルダのパスをワンタイムのURLで発行して、メールやSNSで連絡してあげる、という方法があって、一度に大量の写真を見せて選んでもらいながらダウンロードしてもらう、ということができるようになりました。
Synology DiskStation DS218jではDSMの標準エクスプローラーである"File Station"を使うと、パブリッククラウドの共有機能を使うのと同じような方法で、簡単にデータをあげることができます。
ここではDS218jの中のデータを任意の人にダウンロードしてもらう方法を説明しています。アップロードしてもらう方法については、【『超便利』NASのフォルダに簡単にアップロードさせる方法~DiskStation DS218j】をご覧ください。
DSMにログインします。
「ファイルステーション」を開きます。
アクセスを許可したいファイルやフォルダを右クリックし、[共有]を選択します。
自動的にランダムなURLの共有リンクが生成されます。
「共有リンク」の画面が開いた状態で既に共有は有効になっていますが、閉じると共有が切れます。共有を継続するには[保存]ボタンをクリックする必要があります。
もしもDSMでメールクライアントの設定ができていれば、[規定のEメール]リンクをクリックするとDSMから送信メールが作成されます。また、パソコン上でローカルメーラーを使用していれば、[メール]リンクをクリックすればパソコン上のメーラーが起動して、
と、宛先を入力するだけのメールが自動的に作成されます。
DSMのメーラーもパソコンのメーラーも使用していない場合は共有リンクのURLをコピーして、Webメールなりチャットなりで相手に送ってあげればOKです。
ちなみにここで[保存]ボタンをクリックすると、自動的にURLがクリップボードにコピーされ、「共有リンク」設定画面が閉じます。「共有リンク」の設定は後から呼び出すことができます(後述の「共有リンクマネージャ」から再表示することができます)。
URLを受け取った人が任意のWebブラウザでアクセスすると、
指定したフォルダのデータがダウンロードできるようになります。
共有リンク選定画面から[QRコードを取得]をクリックするとQRコードで表示させることもできます。その場にいる人ならそのままスマホで撮影してもらえば簡単に共有できますね。
[セキュア共有を有効にする]にチェックを入れると、DSMのユーザーアカウント限定の接続にしたり、接続の際にパスワードを必須にすることもできます。
パスワードを必須にすると、Webブラウザでアクセスするときに、
と、認証のダイアログが表示されるようになります。
ちなみに「共有リンク」画面で[有効期限]ボタンをクリックすると、
共有を終了する日時や開始する日時、接続回数の制限などを指定することができます。便利ですね。
さて、保存済みの有効な共有リンクは、"File Station"の最初の画面に戻って、
[ツール]メニューから[共有リンクマネージャ]を開きます。ここで編集あるいは削除したい共有リンク設定を選んで[編集]や[削除]を行うことができます。不要になった共有リンクを放置しておくとセキュリティホールになりますので注意が必要ですね。
ここではDS218jの中のデータを任意の人にダウンロードしてもらう方法を説明しています。アップロードしてもらう方法については、【『超便利』NASのフォルダに簡単にアップロードさせる方法~DiskStation DS218j】をご覧ください。

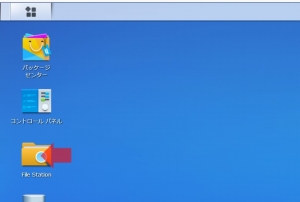
![[共有]を開く|『超便利』NASのフォルダに簡単にアクセスさせる方法(1)~DiskStation DS218j](https://wwq.mydns.jp/wp-content/uploads/2019/04/2019041802-300x201.jpg)
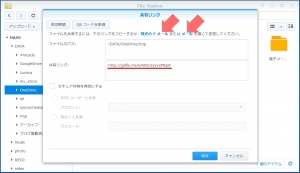
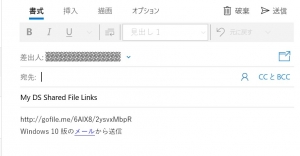
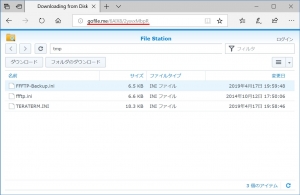
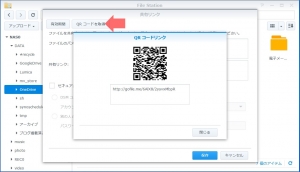
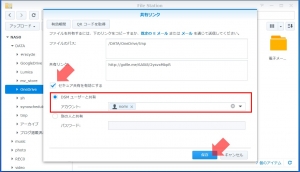
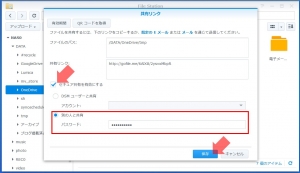
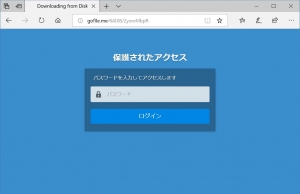
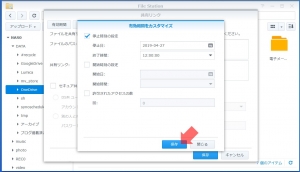
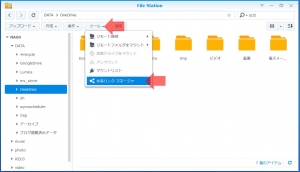
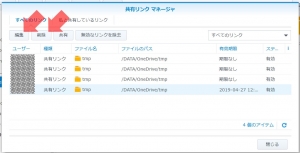












ディスカッション
コメント一覧
まだ、コメントがありません