テキストエディタを使う~DiskStation DS218j
WordPressを扱っていて時々困るのは、WordPressの管理画面では修正や変更ができないテキストファイルがあることです。
例えば".htaccess"ファイルや"wp-config.php"のような、重要な基本動作を決める設定ファイルなどです。
ターミナルコンソールで直接Webサーバーのファイルシステムを操作できる場合は別として、通常はFTPクライアントでファイルシステムに接続し、目的のファイルをパソコンなどにダウンロードし、パソコン上で編集して再びFTPでアップロード、という面倒な作業を行う必要があります
その点、Synology DiskStation DS218jでWebサーバーを構築すると、WebサーバーのファイルシステムにWindowsやMacintoshから直接アクセスすることができますから、これらのファイルを直接編集できるというメリットがあります。FTPいらずですね。
ところがDSMにはうれしいことにテキストエディタが準備されていて、DSMの管理画面からファイルシステム上のテキストファイルを直接編集することができます。早速インストールします。
DSMにログインして[パッケージセンター]を開きます。
「テキストエディタ」の[インストール]をクリックします。インストールが終わったら「メインメニュー」を開きます。
新しく追加された[テキストエディタ]をクリックします。
操作は特に変わったところはありません。[ファイル]から[開く…]で既存ファイルの編集、[新規作成]で新しいテキストを作成できます。
[テキストエディタ]は複数の書類を同時に開くことができますが、一つのウィンドウ内でのタブ切り替え式なので、二つの書類を比較しながらの編集は無理かなー、と思っていたら、 [テキストエディタ]を右クリックして[新しいウィンドウで開く]を選ぶと別のブラウザで開くことができるので、こういうふうに無理やり並べることもできます。
また、"."で始まるファイルはUNIX系のOSでは一般に不可視扱いなので、".htaccess"のような名前のファイルを開くには、
と、「ファイルタイプ」を「すべてのファイル」に変更する必要があります。
またテキストエディタはコンテキストメニューから開くこともできますので、
[File Station]から右クリックで直接編集に入ることもできます。これは相当に便利なテキストエディタですね。
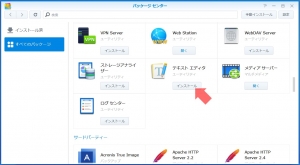
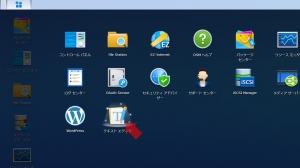
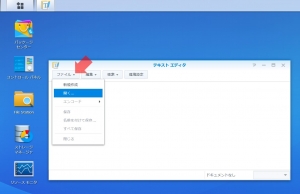
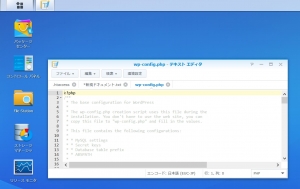
![テキストエディタを[新しいウィンドウで開く]|DSM](https://wwq.mydns.jp/wp-content/uploads/2018/09/2018091705-300x170.jpg)
![[テキストエディタ]で複数ファイルを並べて編集|DSM](https://wwq.mydns.jp/wp-content/uploads/2018/09/2018091706-300x182.jpg)
![[テキストエディタ]で不可視ファイルを表示させる|DSM](https://wwq.mydns.jp/wp-content/uploads/2018/09/2018091707-300x199.jpg)
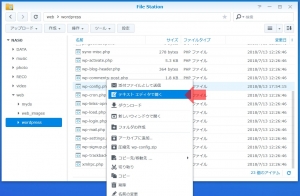














ディスカッション
コメント一覧
まだ、コメントがありません