Cloud Stationでクラウド構築(4)~DiskStation DS218j
容量を気にせず使用できる自前のクラウドストレージサービス"Cloud Station"。
ですが、実はちょっと困ったことになりました。Let’s Encryptの更新の際にWindowsパソコンとCloud Station Serverとの接続ができなくなるのです。
実は接続が切れたのは今回が初めてではないのですが、そのときは「まあなんかよくわからんけど繋ぎなおせばいいんじゃね」みたいなノリで、パソコン側の"Cloud Station Drive"の接続をやり直して対処していました。
接続が切れるのがLet’s Encryptの更新と関係していることにも気付かずに。
今回改めてパソコンの"Cloud Station Drive"アイコンをクリックして接続状況を確認してみると、
と、「SSL認証が更新されました」という今まで出ていなかったメッセージに気付き、[接続を編集]をクリックして、
そのまま[完了]をクリックしてみると、
SSL証明書が無効になっている、というメッセージが表示されました。
ググってみると、Synology DiskStation DS218jの販売代理店、株式会社アスクのサイトに説明がありました。
ASK – FAQ – SSL証明書を使用してCloud Station Driveを使っている場合、同期が切れることがある。
SSL証明書を使用してCloud Station Driveを使っている場合、同期が切れることがある。
「SSL認証が変更された」のようなエラーメッセージが表示され同期が切れる場合、QuickConnect経由でCloud Stationを利用していることが原因です。
QuickConnectは、LAN内でアクセスした場合はローカルIPアドレスを使用し、インターネット経由でアクセスした場合はリレーサーバーを使用します。このように2つの接続方法それぞれに切り替わる為、SSLの再認証が必要となり、エラーメッセージを表示します。
このメッセージを防ぐには、「DDNS接続」「ポートフォワーディング」を組み合わせてご利用頂く方法をお勧めします。
1)DDNS DynamicDNSサービスを設定します。
https://www.synology.com/ja-jp/knowledgebase/DSM/help/DSM/AdminCenter/connection_ddns
2)ポートフォワーディング>ルーターの設定画面を開き、下記ポートを有効にしてください。
80/443 (let’s encrypt用)
5000/5001 (DSM用)
6690 (Cloud Station用)
3)信頼できる証明書>let’s encryptをご利用下さい。
[コントロールパネル]>[セキュリティ]>[証明書]>[構成]にて、 [Cloud Sattion Server]に作成した証明書が設定されているかご確認下さい。4)お使いのCloud Station Drive(Backup)にて、QuickConnect IDの代わりに
DDNS名を使用して接続して下さい。株式会社アスクの公式サイトより転載
なるほど、そういうことなんですね。ではそうしましょう。
以下、上記ページの説明に従って操作します。
1)DDNSの設定
NOMIは既に設定済みですね。
改めて何かやることはありません。スキップします。
2)ポートフォワーディングの設定
NOMI宅のメインルーターYAMAHA NVR500に設定します。
YAMAHA NVR500にWebブラウザからログインして、[詳細設定と情報]→[基本接続の詳細な設定]→稼働中のプロバイダの[登録の修正]から静的IPマスカレードのリストを表示します。
既にDS218jに対してWebサーバー、OpenVPN、L2TP/IPSecVPNの静的IPマスカレード(いわゆるポートフォワーディング設定)が存在します。
今回設定を指示されているポートフォワーディングは、
- 80/443 (let’s encrypt用)
- 5000/5001 (DSM用)
- 6690 (Cloud Station用)
の三種類ですが、一番上の「80/443 (let’s encrypt用)」は既にWebサーバー用に設定済み。二番目の「5000/5001 (DSM用)」は、DSMに接続するのにQuickConnectを使えば不要なので設定しません。
なので設定するのは「6690 (Cloud Station用)」だけでOK(のはず)です。
[追加]ボタンをクリックして以下の設定を追加します。説明にはTCPなのかUDPなのか書かれていませんが、何も断りがない場合、大抵はTCPですね。ITエンジニア同士の会話でも結構ありますよね。
「ポート教えて?」
「3389」
「TCPでいいの?」
「あたりまえじゃん」
みたいな感じ。UDPって結構不憫です。
設定完了です。これでルーターの設定はOKですね。
3)証明書設定の確認
NOMIは既にlet’s encryptで設定済みです。
が、一応確認してみます。次にDSMにログインして、
コントロールパネルを開き、
[セキュリティ]を開き、 [証明書]タブから有効な証明書"wwq.myds.me"を選択して[構成]をクリックします。“Cloud Station Server"に"wwq.myds.me"で証明書が設定されていることを確認できました。
4)Cloud Station Driveでの接続をQuickConnect IDからDDNS名に変更
Windowsパソコンに戻ってタスクバーから"Cloud Station Drive"アイコンをクリックし、
[接続を編集]をクリックし、「サーバアドレス:」をQuick Connect IDからDDNS名"wwq.myds.me"に書き換え、以前と同じDSM上のユーザー名とパスワードを設定して[完了]をクリックします。
Quick Connectは使わないので[今ではない]をクリックすれば接続が完了します。
無事接続するようになりました。これで一安心ですね。
ルーターに一つ余計に穴をあけてしまうことになりますが、これはまあ仕方ないですね。



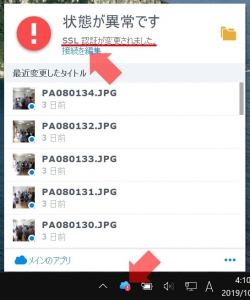
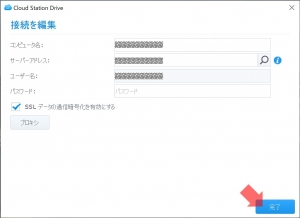
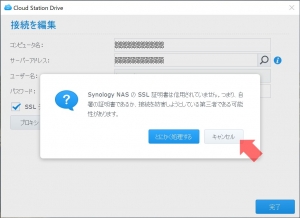

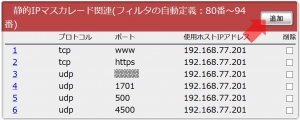



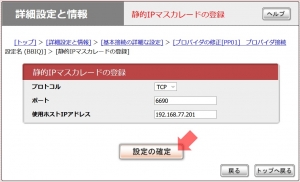
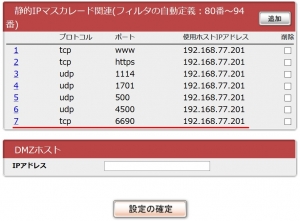
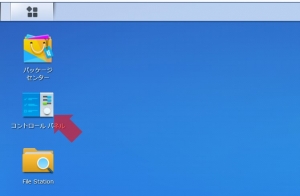
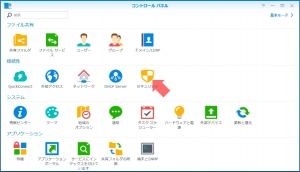
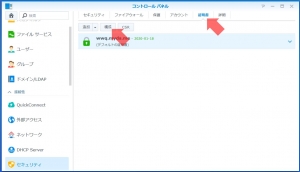
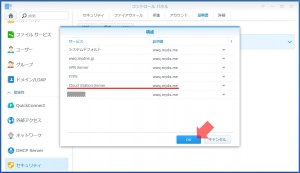
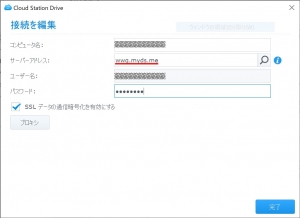
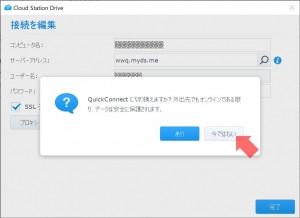
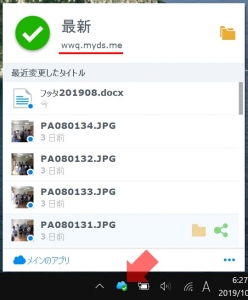















ディスカッション
コメント一覧
まだ、コメントがありません