Cloud Stationでクラウド構築(2)~DiskStation DS218j
【Cloud Stationでクラウド構築(1)~DiskStation DS218j】の続きです。
“Cloud Station"は一般的なパブリッククラウドと同じく、色々な設定や機能を持っています。
Cloud Stationのバージョン管理について
“Cloud Station Server"では、同期フォルダに対して"バージョン管理"の機能がデフォルトで付与されます。従って、誤って上書き保存しても上書き前のデータがバックグラウンドで保管されています。古いバージョンを探すには、パソコン上でファイルを右クリックして、
[Synology Cloud Station Drive]→[以前のバージョンを参照]を選択し、欲しいバージョンのダウンロードボタンをクリックするとパソコン上の任意の場所にダウンロードできます。ちなみに「コンピュータ名」のところに、保存を行ったパソコンの名前が表示されます。
Windowsの場合は"ファイル履歴"を有効にすれば同じことができますが、有効にするには別のドライブが必要になりますし、OneDriveの"バージョン履歴"機能はWebブラウザ上でしか使えないのでイマイチ使いづらいのですが、"Cloud Station"はそういう面倒がないのでいいですね。
ところで、"Cloud Station Server"で同期フォルダをデフォルト設定すると、ファイル履歴の回数は"32″です。結構多いですね。必要のない回数を設定してもSynology DiskStation DS218jの余計な容量を使ってしまうだけですので、少なくしたいと思います。
DSMにログインします。
[メインメニュー]から[Cloud Station Server]を開きます。 [設定]をクリックします。変更したい同期フォルダを選択して[バージョン管理]をクリックします。
「最大バージョン」を好みの値に変更して[OK]をクリックします。
バージョン番号が変更されました。ついでにログデータの調整をします。[その他]をクリックします。
デフォルトではログの最大数100万、最長期限は一か月です。NOMIの場合、一か月では期間が短すぎるので、
一年に変更して[適用]をクリックします。
続いてWindows側の設定を変更します。
Windows10の表示や通知動作を変更する
例えば、デフォルト設定のままWindows10で"Cloud Station Drive"を使用すると、アクションが発生するごとに通知領域にメッセージが表示されます。
それはそれで親切で良いのですが、あまり頻繁に書き換えやアップロードが行われると、次々に通知が出てきて正直うざいです。
というわけでこの通知設定を含め、Windows側の設定の見直しを行います。
Windows上の"Cloud Station Drive"の設定を変更するには、
スタートメニューから[Synology Cloud Station Drive]を開くか、
タスクバーの"Synology Cloud Station Drive"アイコンをクリックして[メインのアプリ]をクリックして設定を開きます。
ヒント画面が開いたらXをクリックして閉じます。
設定が開いたら「グローバル設定」の「全般」タブを開きます。各設定は以下のとおりです。
- 「ファイルイベントのデスクトップ通知を表示」→チェックを外すと、ファイル操作に関する通知をしなくなります。
- 「ファイル状態のアイコンオーバーレイを表示」→チェックを外すと、どのファイルやフォルダが同期対象か解らなくなります。
- 「未同期ファイルにアイコンを表示」→チェックを外すと、未同期ファイルが解らなくなります。
- 「ファイルとフォルダのコンテキストメニューを表示」→チェックを外すと、バージョン管理や共有の機能を使えなくなります。
- 「ユーザーログイン時にCloud Station Driveを実行する」→チェックを外すと、手動で開始しなければならなくなります。
- 「シンプルなシステムトレイアイコンを使う」→チェックを入れると、タスクバーのアイコンが地味になります。
- 「次回Cloud Station Driveを起動するときにヒントを表示します」→チェックを外すとヒント画面が表示されなくなります。
というわけでNOMIは、
と、余計な表示のみ出さないように設定して[適用]をクリックです。
同期するフォルダを変更する
同期するフォルダを変更するには、"Cloud Station Drive"設定の「同期タスク」の「同期規則」タブを開きます。
ここでフォルダのチェックを外すと同期が解除され、フォルダにチェックをつけると同期フォルダとして動作するようになります。
DS218j上で容量の多いフォルダを同期フォルダとして追加すると、パソコン上に大量にファイルがダウンロードされてしまうので注意が必要です。
“Cloud Station"では、DSMの"Cloud Station Sever"で同期フォルダとして設定した共有フォルダ内に新たなフォルダを作成すると、自動的に新しい同期フォルダとして登録されますので注意が必要です。
同期の一時停止と再開について
例えば、外出先で動画データをもらって同期中のフォルダにコピーしたりすると、インターネット経由で大量のアップロードが行われ、貴重なパケットを浪費してしまうことになります。
こういう場合は同期を一旦停止しておき、自宅に戻ってLANで接続できたところで同期を再開したほうが処理も早く、パケットも消費しません。
“Cloud Station Drive"の同期動作の一時停止、再開は、
“Cloud Station Drive"設定の「同期タスク」の[一時停止]、[再開]ボタンで行うことができます。または、タスクバーの"Synology Cloud Station Drive"アイコンをクリックして、
チェックアイコンをクリックすると、一時停止、再開を切り替えることができます。
出かけるときは忘れずに、ですね。

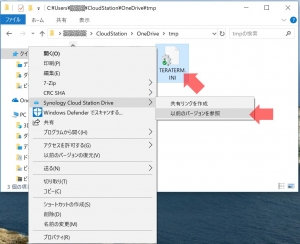
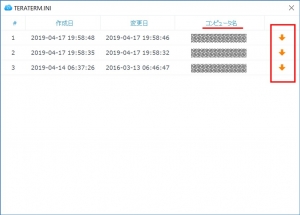
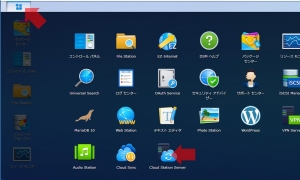
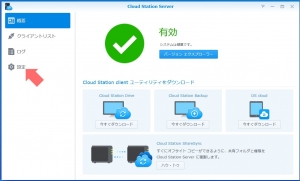
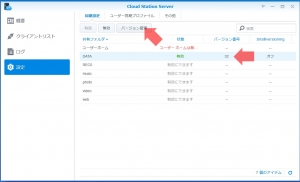
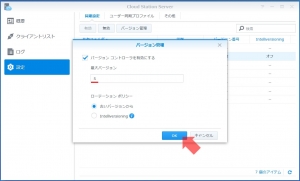
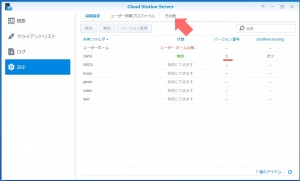
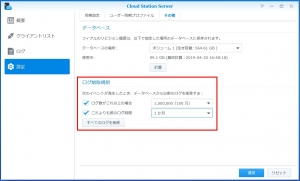
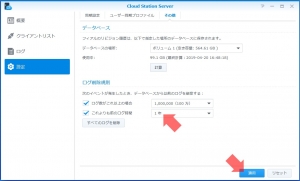
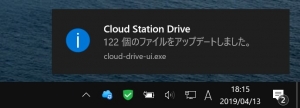
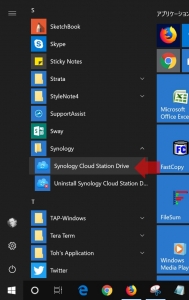
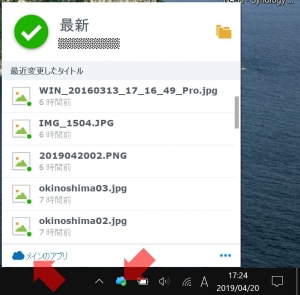
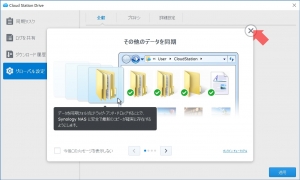
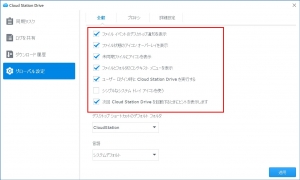
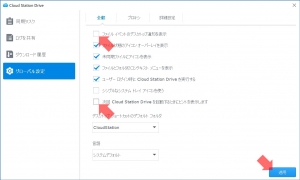
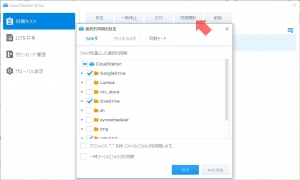
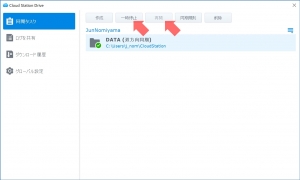
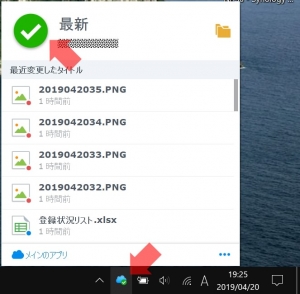













ディスカッション
コメント一覧
まだ、コメントがありません