Synologyのアカウントの登録
Synology DiskStation DS218jのセットアップでQuickConnectの設定をやったときに一応はSynologyへのアカウント登録はできています。
ただこの段階では仮登録に過ぎないので、このままではパスワードの変更などができません。
というわけできちんとユーザーアカウント登録をやりたいと思います。
DSMにログインします。
「コントロールパネル」を開きます。
「情報センター」を開きます。
「Synologyアカウント」タブをクリックします。
[アカウントの管理]ボタンをクリックします。するとブラウザが開いてSynologyのサインイン画面になります。
コントロールパネルから開かなくても、https://account.synology.com/ja-jpから、あるいはSynologyのポータルサイトhttps://www.synology.com/ja-jpからでもサインインできます。
【初期設定その2~DiskStation DS218j】でQuickConnectへの接続時に設定したメールアドレスとパスワードを入力して[サインイン]をクリックします。
追加設定が必要のようですね。[続行]をクリックします。
赤字のところが必須情報のようです。あまり余計な個人情報は流したくないので、必要最低限の情報だけ入力していきます。
ちなみに「バックアップ電子メール」の欄を設定するにはパスワードの再入力とメールによる認証が必要でした。よくあるパターンですね。
こんな感じのメールが来るのでリンクをクリックすれば認証OKです。
とりあえずここまで入力すれば他の設定を扱えるようになります。
パスワードを変更するには「セキュリティ」タブを開きます。
全デバイスを強制ログアウトさせる機能があって、2段階ログインの設定も可能のようです。セキュリティ的には必要にして十分ですね。AppleIDのように面倒臭くなくて良いです。
続いてパスワードを変更してみます。
[パスワードを変更する]をクリックします。現在のパスワードを聞かれるので入力して[次へ]をクリックします。
説明を読んで[次へ]をクリックします。
新しいパスワードを入力して[次へ]をクリックします。
[OK]をクリックします。自動的にサインアウトして新しいパスワードでの再ログインとなります。
ところで、Synologyサイトの「セキュリティ」のところを開くと、最後にパスワードを設定した日時と、設定してからの経過期間が表示されます。
こういうサイトへのログイン(サインイン)パスワードは、数か月に一度は変えたほうが良いといわれていますから、こういう表示があるのは助かりますね。

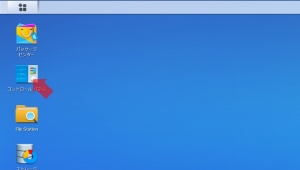
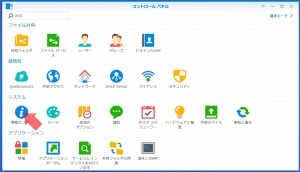
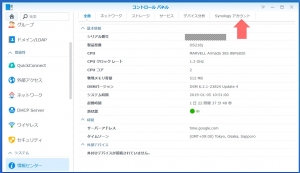
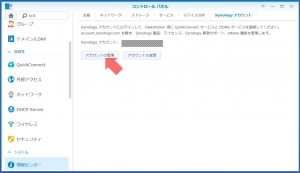
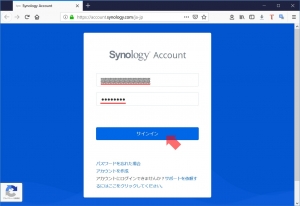
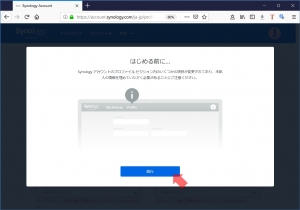
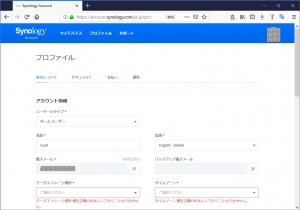
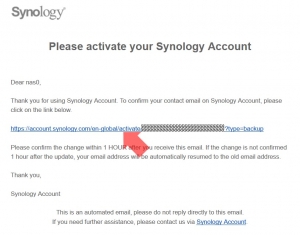
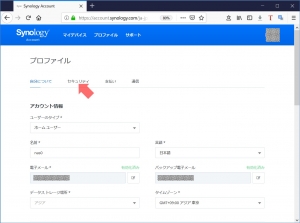
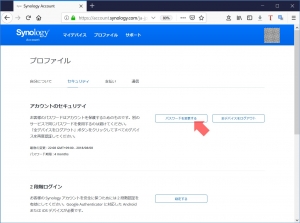
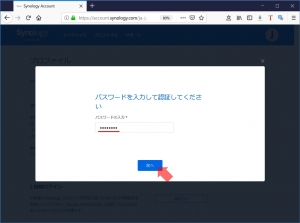
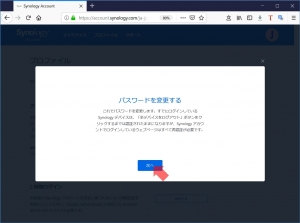
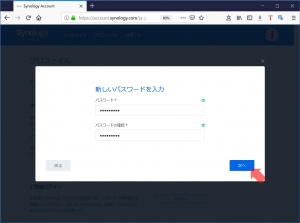
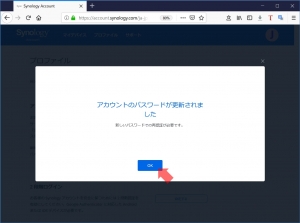
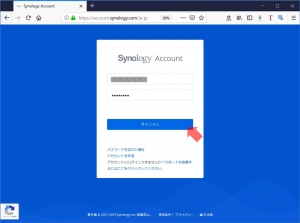
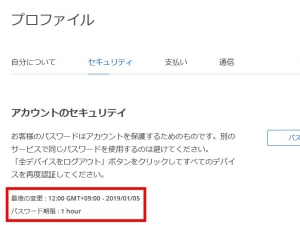















ディスカッション
コメント一覧
まだ、コメントがありません