初期設定その2~DiskStation DS218j
【初期設定その1~DiskStation DS218j】からの続きです。
DSMのお任せインストールが終わって再起動が行われると、「管理アカウントを作成」となります。
以後DiskStation DS218jにアクセスするための「サーバー名」を設定します。NOMI宅ではまだ古いNASが動いているのでそれとは違う名前にします。NOMI宅では"nas0″としました。
それからDiskStation DS218jの管理システムDSMにログインするための「ユーザー名」「パスワード」を設定します。忘れてしまうと面倒なのでメモしておくことにします。
以後、ここで設定した管理者アカウントを使ってDSMを操作します。
なお、DSMにはパスワード設定のないビルトインの管理者アカウント"admin"が存在しますので、DSMログイン後に"admin"アカウントの無効化をお勧めします。
入力が終わったら[次へ]をクリックします。
上段はDSMのアップデートプログラムが見つかったときにどうするか、という設定です。
私宅にはネットワークテレビがあって、その録画用ストレージとして使う予定です。自動インストールだと想定外の負荷がかかって録画中断の恐れがありますので、ここは手動インストールを選択します。
Synology様、事実上の強制アップデートとなったWindows10みたいな改悪をしないでくださいね。こんなユーザーもいますので。
下段は内蔵ハードディスクの診断についての設定です。「不良セクタの数」はデフォルトで50に設定されていますが、障害発生の予兆をとらえるにはちょうどいい値だと思うのでそのままにします。
[次へ]をクリックします。DSMの推奨パッケージのインストールを促す画面になりますが、余計なもの(自分では使わないもの)はあまり入れたくないので[この手順をスキップする]をクリックしてスキップします。
QuickConnectの設定です。
インターネットを介して Synology NAS にアクセスできるようにする | Synology Inc.
の説明のとおり、自宅のルーターにポートフォワーディングなどの面倒な設定を行うことなく、自宅以外からDSMにアクセスできるようになるサービスです。
Synologyのサーバーに自宅のDS218jを登録し、そのサーバーを中継して繋ぐという最近よくある仕組みですね。
もちろんルーターのポートフォワーディングとDDNSの利用設定を組み合わせれば、QuickConnect無しでも自宅以外からDSMにアクセスすることは可能です。
「メールアドレス」には自分のメールアドレス、「パスワード」はインターネット空間での認証になるのでそれなりに長めで複雑なものを、「QuickConnect ID」も同様にちょっと長めで複雑なものを設定して[次へ]をクリックします。
よくある承諾画面になります。チェックを入れて[次へ]をクリックします。
QuickConnectのアドレス(URL)が通知されます。次回からブラウザでこのアドレスにアクセスするとDSMのログイン画面に移動します。[私をデスクトップにドラッグしてください]をデスクトップにドラッグすると、そのアドレスのショートカットが作成されます。以後、このショートカットからDSMにログインできるようになります。
[次へ]をクリックします。QuickConnectの利用規約にチェックを入れて[移動]をクリックします。
DSMにログインできました。
ところで、QuickConnectの設定を行うと、入力したメールアドレス宛にSynologyからメールが届きました。
三日以内にアクティベーションしないとアカウントが期限切れになると書いてあります。
メールの中のリンクをクリックするとブラウザが開いてアカウントのページに飛びます。
ここで一応アクティベーションは完了しているようですが、ほどなくログインダイアログが開きます。
メールアドレスとパスワードを入力して[Sign in]をクリックします。
新しいアカウントが登録されていることが確認できました。メールボックスを覗くとアクティベーション完了のお知らせが来ていました。
設定作業そのものは面倒でもないのですが、規約の承諾とか確認とか、そういう手続きが大変ですね。

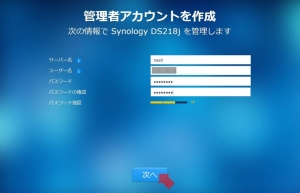

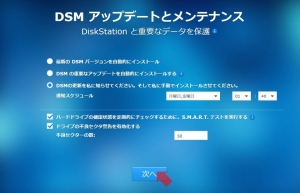
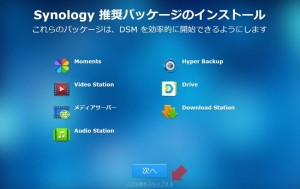
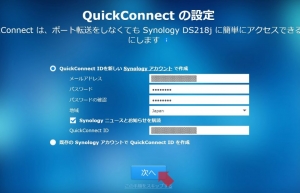

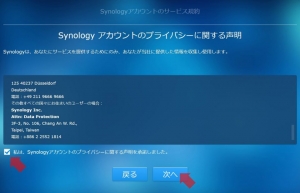
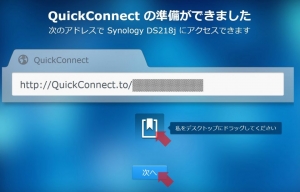
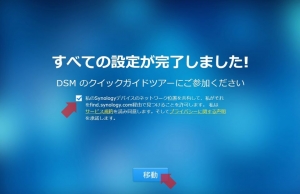
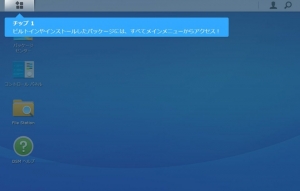
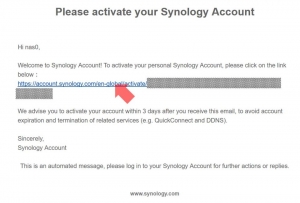
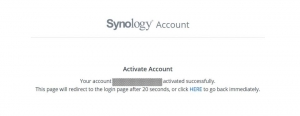
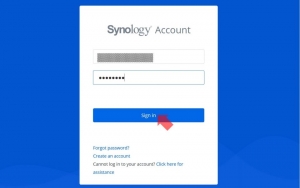
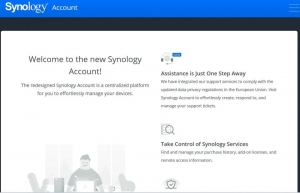
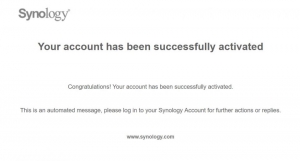














ディスカッション
コメント一覧
まだ、コメントがありません