WP Mail SMTPプラグイン~WordPress
レンタルサーバーなどでWordPressを利用する場合は、サーバーにメール送信の仕組みがあるので、メールフォームさえ設置すればメール送信が可能です。
格安のレンタルサーバーだと送信数量に制限があったりしますが。
ところが、自宅に設置しているSynology DiskStation DS218jにWordPress構築し、運用するような場合はそうはいきません。
もちろんDSMにはメールサーバーのパッケージが準備されていますから、インストールして利用することは可能です。しかしIPアドレス非固定の家庭用インターネット接続環境に設置されたメールサーバーは信頼性が低いためスパムフィルターからブラック扱いを受けやすく、また回線そのものがプロバイダから"Outbound Port 25 Blocking"でメール送信に制限を受けていることが多いため、現実にはメールサーバーとして機能させられないことがほとんどです。
Outbound Port 25 Blocking
WordPressから全くメールを送信できないとなると、WordPress利用者へのアカウント発行のメールすら送れないわけですから、最低限のメール送信の仕組みは持たせておかなくてはなりません。
WordPressプラグイン"WP Mail SMTP by WPForms"は、外部のSMTPを利用したメール送信を可能にするプラグインです。
“WP Mail SMTP by WPForms"プラグインはWordPressの公式リポジトリに掲載されていますから、WordPressにログインして[プラグイン]→[新規追加]から"WP Mail SMTP by WPForms"で検索すればすぐに見つかります。
[今すぐインストール]をクリックし、インストールが終わるとボタンが[有効化]に変わるのでクリックして有効化します。有効化が終わったら[設定]→[WP Mail SMTP]を開きます。
ネット上の情報を見るとGmailのアドレスを登録されて使われているケースが多いのですが、最近Gmailはセキュリティが厳しくなり、使えないことはないのですが、Gmailのサーバーを"WP Mail SMTP"で利用しようとすると、Googleアカウントから「安全性の低いアプリの許可」を有効にしなければならなくなりました。
もちろん、リスクを承知で利用することは可能ですが、「安全性の低いアプリの許可」で送信されたメールはGmailで「迷惑メール」に自動振り分けされやすくなるため、あまり好ましくはありません。
そこでNOMIは、自宅のインターネット接続プロバイダBBIQのメールサーバーを利用させていただくことにしました。
“WP Mail SMTP"でメールを送信するサーバーは自宅に設定しているDS218jですから、利用しているIPアドレスは当然のことながらNOMIが契約しているBBIQから提供されているものです。従ってそのIPアドレスから送信されるメールはBBIQにとっては信頼性が高く、スパム判定を受けにくいというメリットがあります。
設定の参考にさせていただいたのは、こちらです。
Microsoft Outlook 2016 | メールソフトに新しく設定する | BBIQ接続・設定マニュアル
このページの中ほどの、
のところです。受信は行わないので参考にするのは送信設定のところだけになります。
この値を参考に"WP Mail SMTP"の設定を行います。
設定画面に戻ります。
「送信元アドレス」には自分のBBIQのメールアドレスをそのまま、「投稿者名」のところはわかりやすいようにサイト名を入力します。
下にスクロールします。
「メーラー」は[Other SMTP]を選択します。
下にスクロールします。
BBIQの送信設定例に従って、「SMTPホスト」に"smtp.bbiq.jp"を入力、「暗号化」は"SSL"を選択、「SMTPポート」に"465″を入力、「認証」を"ON"に設定します。
下にスクロールします。
「SMTP Username」には送信時に認証に用いるユーザー名(BBIQの場合はメールアドレス)、「SMTP Password」には送信時のパスワードをタイプします。
その下に「ここで設定するパスワードは平文テキストで保存されるので、ワードプレスの設定ファイル"wp_config.php"に保存するのが良い。」と書かれていて、書式が準備されています。とりあえずここではこのまま設定して、後から指示に従うことにします。
「Send To」に適当なメールアドレスを入力して[Send Email]をクリックするとテストメールが送信されます。
うまくいくと送信成功のステータスが表示されます。
エラーが出る場合は設定に誤りがあるはずですので修正が必要です。
こんな感じのテストメールが来ます。
ところで、
の説明に従って、WordPressのインストールパス"web/wordpress/"以下の"wp-config.php"の末尾に、
/** WP Mail SMTP Settings */
define( 'WPMS_ON’, true );
define( 'WPMS_SMTP_PASS’, '[送信時のパスワード]’ );
を追記してやります。
一旦FTPで"wp-config.php"をダウンロードして書き換え、アップロードすればOKです。
すると、
と、「SMTP Password」の入力欄がグレーアウトし、編集不可になります。
メールの送信パスワードが漏れると大変なので、ここはきちんとしておいたほうが良いですね。
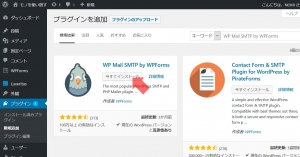
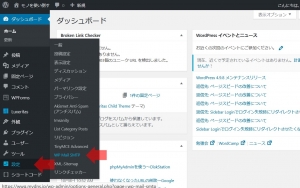
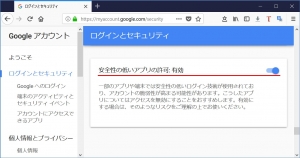
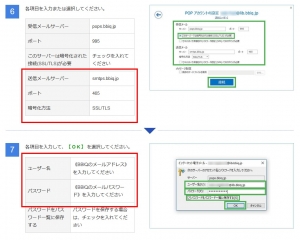
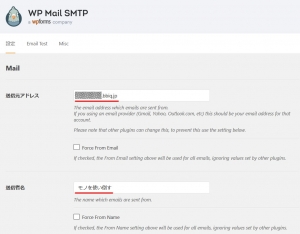
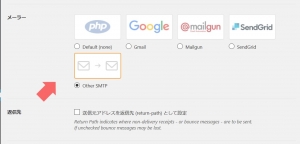
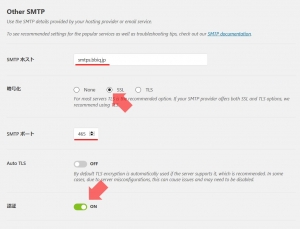
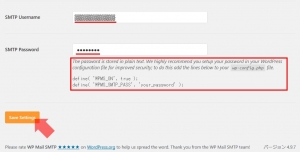
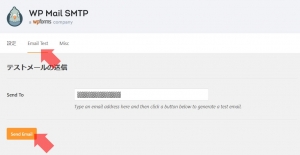
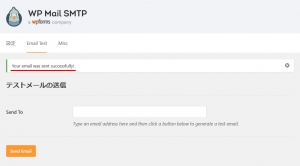
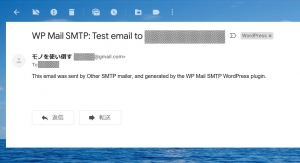


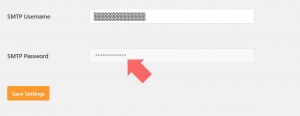














ディスカッション
コメント一覧
まだ、コメントがありません